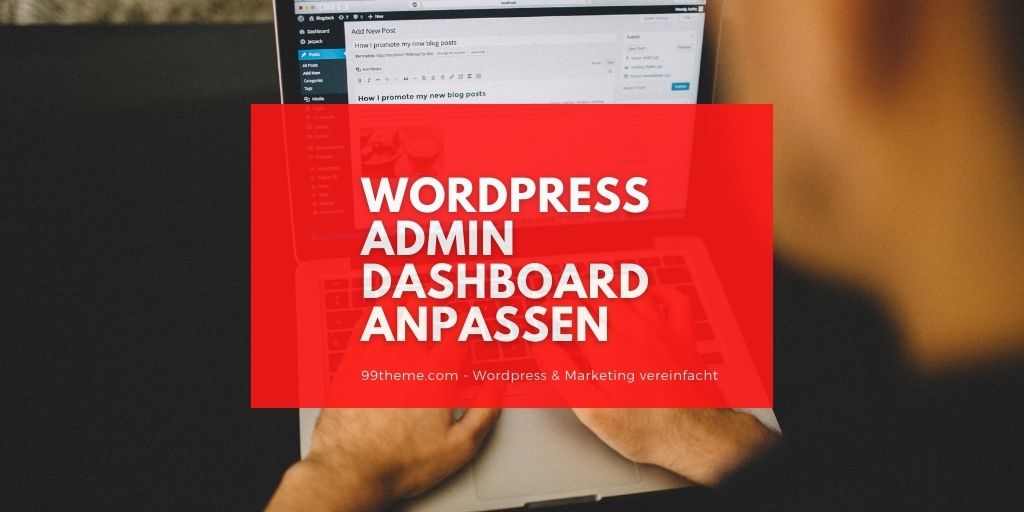Jedes WordPress Admin-Menü sieht nach der Installation gleich aus. Das mag eine gute Sache sein, wenn Sie auf verschiedenen Sites arbeiten, die von unserem geliebten WordPress betrieben werden, aber wenn Sie einen Blog für einen Kunden erstellen, möchten Sie vielleicht das Admin-Menü modifizieren, um ein einzigartiges Aussehen zu erreichen.
Auch wenn es nicht so viele Optionen auf dem WordPress Dashboard gibt, so können Sie doch ganz einfach Dinge selbst ändern. In der heutigen Anleitung zeigen wir Ihnen ein paar kurze Tipps, die Ihnen helfen werden, ein WordPress-Admin-Menü an Ihre Bedürfnisse anzupassen:
Auch lesen: WordPress Custom Post Templates erstellen
Inhalt
Ordnen Sie Ihr WordPress-Administrationsmenü neu an
Nachdem Sie begonnen haben, neue Plugins und Funktionen zu Ihrem Blogging-System hinzuzufügen, stapeln Sie die Icons im Admin-Menü immer weiter auf, und es kann leicht zu einem verwirrenden Menü kommen, in dem Ihre Autoren weder ihre Beiträge noch eine Galerie zum Hinzufügen neuer Bilder finden können.
Dann werden Sie anfangen, über die Neuanordnung der Symbole nachzudenken. Und da wird ein einfaches Plugin ein großartiger Assistent für Sie sein.
Admin-Menü-Manager
PREIS: Kostenlos
Nachdem Sie dieses kostenlose & leichte Plugin installiert haben, erhalten Sie nur eine Option. Und das ist die Option zum Bearbeiten des Menüs.
Wenn Sie auf die Schaltfläche klicken, wird Ihr Menü „under construction“ und Sie können die Elemente frei bewegen. Ziehen Sie die Menü- und Untermenüpunkte per Drag & Drop und erstellen Sie ein Menü, das Ihnen am besten gefällt. Möchten Sie, dass ein Link „Neuer Beitrag“ direkt neben „Neue Seite“ steht? Das können Sie tun. Eigentlich können Sie die Elemente so anordnen, wie Sie wollen. Sie können einen Menüeintrag der obersten Ebene in ein Untermenü ziehen und umgekehrt, warum also sollte der Eintrag „Neuer Beitrag“ nicht von selbst hängen, anstatt ihn in ein Untermenü zu setzen? Es ist Ihre Wahl.
Wenn Sie sich immer noch nicht sicher sind, warum dieses kleine Plugin so cool ist, schauen Sie sich ein Demo-Video an.
Wie man WordPress Admin-Menüs anpasst
Während das WordPress-Frontend in hohem Maße anpassbar ist und Sie buchstäblich unbegrenzte Möglichkeiten für Ihre Website haben, ist das Backend, d.h. das WordPress-Dashboard, etwas eingeschränkt und Sie bleiben im Grunde genommen bei dem, was Sie haben.
Da es Plugins für fast alles in WordPress gibt, warum sollte es nicht eines geben, mit dem Sie Ihren Admin-Bereich anpassen können? Nun, es gibt eines, und natürlich nicht nur eines.
Wenn Sie sich mit Codierung beschäftigen, wird Sie dieser Teil der Anleitung vielleicht nicht interessieren, denn wir werden Ihnen nicht den Code hinter dem Plugin zeigen, sondern nur eine kurze Anleitung geben, wie Sie Plugins einrichten und das Design Ihres Admin-Bereichs leicht verändern können. Aber wahrscheinlich wollen Sie genau das, nicht wahr?
Auch lesen: CSS, HTML & JavaScript optimieren & reduzieren
Client-Dash
PREIS: Kostenlos
Für den Anfang könnten Sie das Admin-Menü für sich selbst oder einen anderen Benutzer ändern. Dies kann leicht mit diesem kostenlosen Plugin geschehen, bei dem Sie die Möglichkeit haben, das gesamte Menü zu ändern, das Sie während der Arbeit an Ihrem WordPress-Blog sehen. Sie können z.B. neue Menüpunkte hinzufügen, solche entfernen, die Sie nicht benötigen oder die Sie für eine bestimmte Benutzerrolle nicht zugänglich machen wollen, Sie können Icons ändern, usw. Und wie macht man das? Lassen Sie uns beginnen:
- Gehen Sie zu Plugins -> Neu hinzufügen
- Client-Dash-Plugin installieren und aktivieren
- Navigieren Sie zu Einstellungen -> Client-Dash
- Wählen Sie auf der zweiten Registerkarte „Menüs“.
- Wählen Sie Benutzerrolle und klicken Sie auf „Menü hinzufügen“.
Hier beginnt Ihre Anpassung. Nachdem das Plugin Ihr neues Menü erstellt hat, sehen Sie den Bildschirm so, wie er jetzt aussieht. Hier können Sie die Menüpunkte hinzufügen oder entfernen, neue Beschriftungen eingeben und sogar die Standardsymbole ändern. Es spielt keine Rolle, ob es sich um einen Custom Post Type handelt, den Sie hinzufügen möchten, oder vielleicht um einen Custom Link, Client Dash ermöglicht Ihnen dies. Ziehen Sie Elemente per Drag & Drop und erstellen Sie sich ein personalisiertes Menü, mit dem Sie schneller arbeiten können.
Admin-Menü-Editor
PREIS: Kostenlos/$19 DEMO
Obwohl populärer als das zuvor erwähnte Plugin, wird Admin Menu Editor in einer kostenlosen und einer Premium-Version angeboten, so dass Sie die Lizenz kaufen müssen, wenn Sie alle zusätzlichen Funktionen wünschen. Es gibt keine großen Unterschiede zwischen den Plugins, und Admin Menu Editor gibt Ihnen auch die Möglichkeit, die Menüs für sich selbst oder jede andere Benutzerrolle neu anzuordnen, indem Sie Menüs und Untermenüs einfach per Drag & Drop dorthin ziehen, wo Sie sie haben möchten.
Sie können Zugriffsrechte, Symbole und Titel für alle Menüs ändern, sie exportieren und importieren und sogar Shortcodes verwenden. Schauen Sie sich die Demo der PRO-Version an, um die wahre Leistung dieses Plugins zu sehen.
- Admin Menu Editor installieren und aktivieren
- Navigieren Sie zu Einstellungen -> Menü-Editor (PRO)
- Wählen Sie die Benutzerrolle, die Sie bearbeiten möchten, und richten Sie das Menü nach Ihren Wünschen ein
- Änderungen speichern
Auch lesen: Gzip-Komprimierung in WordPress
Wie man Farben in Admin Menüs ändert
Es kann sein, dass Sie die Art und Weise, wie Ihr Verwaltungsbereich aussieht, ändern möchten. Standardmäßig gibt es 8 Farbschemata, die Sie für Ihr Profil wählen können. Aber vielleicht gefallen Ihnen die Standardfarben nicht oder Sie möchten, dass diese mit den Farben auf Ihrer Website übereinstimmen. Und genau da wollen Sie mehr Optionen, richtig?
Es gibt verschiedene Möglichkeiten, die Farbschemata für Ihr Admin-Menü zu ändern. In diesem Teil des Artikels zeigen wir Ihnen zwei Plugins, die eine großartige Arbeit leisten können – Sie können ein einfaches Plugin installieren, das acht weitere Farbschemata hinzufügt, oder mit dem Farbwähler in dem anderen spielen.
Admin Color Schemes
PREIS: Kostenlos
Wenn Sie nicht ins Detail gehen und jede Farbe selbst auswählen müssen, sollten Sie dieses einfache und kostenlose Plugin ausprobieren. Sie müssen lediglich Admin Colors Schemes installieren und das Plugin fügt automatisch 8 neue Farbschemata hinzu, die Sie unter Benutzeroptionen finden:
- Installieren Sie Admin Color Schemes plugin und aktivieren Sie
- Navigieren Sie zu Benutzer -> Ihr Profil
- Wählen Sie unter Admin Farbschema ein neues Schema, das Sie verwenden möchten
WordPress Admin Color Scheme Generator
PREIS: Kostenlos
Das oben erwähnte Plugin fügt nur diese 8 Farbschemata hinzu, aber wenn Sie die Kontrolle über jede Farbe in Ihrem Schema haben wollen, brauchen Sie mehr Optionen. Leider wurde dieses Plugin von der ursprünglichen Website entfernt, so dass Sie die Farben direkt in Ihrem Browser auswählen konnten, aber Sie können dieses Plugin immer noch herunterladen und manuell installieren.
Folgen Sie den nächsten Schritten und Sie werden in ein oder zwei Minuten ein benutzerdefiniertes Admin-Farbschema haben (oder wenn Sie wie wir sind, werden Sie vielleicht eine Stunde brauchen, bis Sie die perfekte Farbkombination gefunden haben).
- WordPress Admin-Farbschema-Generator herunterladen
- Installieren und aktivieren Sie das Plugin
- Erstellen benutzerdefinierter Schemata durch Auswahl von Farben
Wie man Farben in Admin-Menüs ohne Plugins ändert
Anstatt zusätzliche Plugins zum Ändern von Farben in Admin-Menüs zu installieren, werden wir Ihnen in diesem Teil beibringen, wie Sie Farbschemata ändern können, indem Sie einfach den folgenden Code in Ihre functions.php einfügen und tatsächlich ein einfaches Plugin selbst erstellen.
Mit diesem Code können Sie beliebige Farben auswählen, aber anstatt eine Farbe aus der Farbauswahl zu wählen, müssen Sie die hexadezimalen Triplets der Farbe schreiben. Diese können Sie mit jedem beliebigen Farbwähler erhalten – von Paint über Photoshop bis hin zu jedem Online-Farbwähler.
function additional_admin_color_schemes() {
//Get the theme directory
$theme_dir = get_template_directory_uri();
//Ocean
wp_admin_css_color( 'isitwpcolor', __( 'Is It WP' ),
$theme_dir . '/admin-colors/isitwp/colors.min.css',
array( ' #ed2a0c', '#000000', '#738e96', '#f2fcff' )
);
}
add_action('admin_init', 'additional_admin_color_schemes');
Mit dem nächsten Stück Code machen Sie Ihr neues Farbschema aktiv:
function set_default_admin_color($user_id) {
$args = array(
'ID' => $user_id,
'admin_color' => 'isitwpcolor'
);
wp_update_user( $args );
}
add_action(‘user_register’, ‘set_default_admin_color’);Leider sind wir noch nicht fertig. Nach diesem Schritt müssen Sie eine weitere Funktion einfügen, um die Beschriftung Ihrer neu erstellten Farbschemata zu ändern, damit sie funktioniert
Fügen Sie den folgenden Code ein:
function rename_fresh_color_scheme() {
global $_wp_admin_css_colors;
$color_name = $_wp_admin_css_colors['fresh']->name;
if( $color_name == 'Default' ) {
$_wp_admin_css_colors['fresh']->name = 'Fresh';
}
return $_wp_admin_css_colors;
}
add_filter('admin_init', 'rename_fresh_color_scheme');Das war der letzte Schritt zur Erstellung Ihres benutzerdefinierten Farbschemas ohne Installation zusätzlicher Plugins. Es war zwar vielleicht etwas zeitaufwendiger, aber Sie müssen sich nicht um das eine zusätzliche Plugin kümmern, das auf Ihrem WordPress installiert ist.
Auch lesen: So Bearbeitest du WordPress Code – (HTML, CSS, PHP)
Schlußwort
Auch wenn das Anpassen des WordPress-Admin-Menüs nicht das Erste auf Ihrer To-Do-Liste sein wird, ist es definitiv etwas, worum Sie sich kümmern sollten, wenn Sie über einen längeren Zeitraum an Ihrer Website arbeiten werden. Ein angepasstes Menü, verschiedene Symbole oder Farbsätze können Ihnen die Arbeit erleichtern. Es wird auch ein einzigartiges Gefühl für alle Benutzer schaffen, die Zugang zum Backend haben.
Wenn Sie also ein paar Minuten Zeit haben, gehen Sie diesen Artikel durch und ändern Sie Ihre Admin-Menüs.