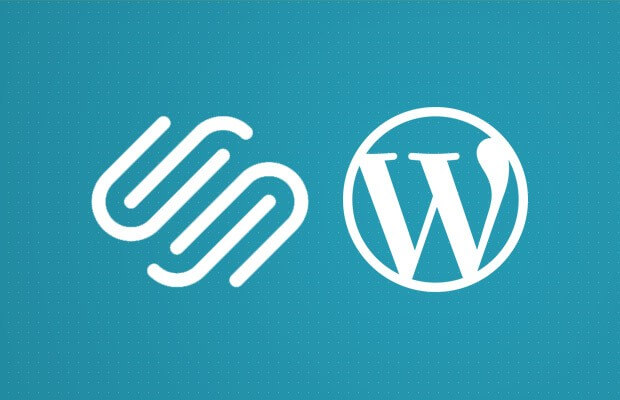Wir alle gehen knietief in das 21. Jahrhundert. Das bedeutet, dass das Internet selbst, ebenso wie der Aufbau des Netzes, immer komplexer wird. Die Komplexität erlaubt es jedoch, Werkzeuge zu schaffen, die auf Anfänger und Menschen zugeschnitten sind, die nichts über die Technologie dahinter wissen.
Aus diesem Grund haben Blogger, die sich entschließen, im Jahr 2020 ihre eigenen Websites zu starten, es sowohl leicht als auch schwer. Es ist zwar recht einfach geworden, ein Blog zu starten, aber es ist auch schwer geworden, sich für eine Blogging-Plattform zu entscheiden. Unter vielen stehen die Chancen gut, dass Squarespace Sie süchtig gemacht hat und dass Sie Ihren Blog auf dieser unkomplizierten Blogging-Plattform begonnen haben.
Wenn Sie diese Anleitung lesen, liegt das wahrscheinlich daran, dass Sie beschlossen haben, dass es an der Zeit ist, von Squarespace wegzugehen und mit WordPress zu beginnen.
Ich verstehe Sie; es gibt viele Vorteile, wenn Sie Ihren Blog auf WordPress statt auf Squarespace haben. Und auch wenn Sie nicht alles mit einem Mausklick von einem zum anderen übertragen können, ist es dennoch möglich.
Falls Sie sich immer noch fragen, welches CMS das bessere der beiden ist, hier ist unsere ausführliche Anleitung zu Squarespace vs. WordPress. Und hier ist eine ultimative Anleitung für die beste Blog-Software, die Sie jetzt wählen können.
Auch lesen: Drupal vs. WordPress Vergleich
Inhalt
Warum sollte ich von Squarespace zu WordPress wechseln?
Squarespace ist eine ausgezeichnete Plattform. Es ermöglicht es Ihnen, Ihren ersten Blog in wenigen Minuten fertig zu haben. Das gesamte Tool wurde für Anfänger entwickelt, so dass Sie sich nicht um die technischen Einzelheiten kümmern müssen; stattdessen können Sie die Arbeit an der Website über die von Squarespace bereitgestellten Blöcke genießen.
Es klingt alles ganz ähnlich wie das neue WordPress, nicht wahr? Aber es gibt noch viel mehr, was Sie mit WordPress tun können, wenn Sie sich dafür entscheiden, Ihr Blog von Squarespace zu übertragen. Während diese Einfachheit für einen kausalen Blogger eine ausgezeichnete Sache ist, ist Squarespace für jemanden, der nach mehr strebt, ziemlich einschränkend.
Wenn Sie sich dafür entscheiden, tiefer in die Anpassung und das Webdesign einzutauchen, werden Sie feststellen, dass es nicht mehr so viele Optionen bei Squarespace gibt. Wenn Sie sich dafür entscheiden, einen eigenen Online-Shop zu eröffnen, wird Squarespace Sie zu einem teureren Plan bewegen, und Es wird Ihnen die Provision entziehen. Muss ich erwähnen, dass es bei Squarespace nicht annähernd 50.000 Erweiterungen gibt, die für WordPress verfügbar sind?
Dies sind nur einige der Gründe, die Sie in Betracht ziehen sollten. Aber ich bin sicher, dass Sie Ihre bereits haben, und dass Sie sich bereits für den Transfer entschieden haben.
Was können Sie importieren?
Ich möchte kein Spielverderber sein, aber Sie sollten sich darüber im Klaren sein, dass Squarespace eine einfache Migration nicht zulässt. Verstehen Sie mich nicht falsch; Es ist zwar einfach, den Inhalt zu exportieren und zu importieren, aber nicht alles funktioniert.
Bevor Sie anfangen, sollten Sie wissen, dass Sie einfach importieren können:
- Grundlegende Seiten
- Beiträge
- Galerie-Seiten
- Text-, Bild- und Einbettungsblöcke
Aber leider wird Squarespace Folgendes nicht exportieren:
- Video-, Audio- und Produktblöcke
- Produkt-, Album- und Veranstaltungsseiten
- Benutzerdefinierte CSS & Stiländerungen
- Ordner & Indexseiten
Die Dinge, die nicht exportiert und auf Ihre neue Website importiert werden, müssen manuell bearbeitet werden.
Offenlegung: FirstSiteGuide wird von unseren Lesern unterstützt. Wenn Sie über Links auf unserer Website einkaufen, können wir eine Provision erhalten. Wir testen und erproben alle Produkte, die wir empfehlen.
Auch lesen: Joomla vs. WordPress Vergleich
Vorbereitungen durchführen.
Bevor wir tiefer in die Übertragung und den Umgang mit Daten einsteigen, sollten wir alles vorbereiten. Da Sie zu einem selbst gehosteten WordPress-Blog übergehen werden, müssen Sie sicherstellen, dass Ihr Hosting bereit ist.
Bluehost ist eines der wenigen Hosting-Unternehmen, die von WordPress.org empfohlen werden. Wenn Sie sich für deren Dienste entscheiden, können Sie Ihre neue Website effizienter einrichten und müssen sich keine Sorgen machen, ob Ihre Website gut funktioniert. Stattdessen können Sie sich entspannen und an Ihrer Website arbeiten, während alles andere von den Experten des Bluehost-Teams erledigt wird.
Wenn Sie noch keine Erfahrung mit der Einrichtung eines Hosting-Accounts haben, lassen Sie uns Ihnen schnell zeigen, wie das geht:
- Schritt 1
Besuchen Sie Bluehost und finden Sie die Schaltfläche „Get Started Now“, die Sie zum nächsten Schritt führt.
- Schritt 2
Wählen Sie Ihr Hosting-Angebot. Es stehen mehrere Optionen zur Auswahl. Wenn Sie zum ersten Mal einen Account registrieren, schlage ich vor, sich für den Basic-Account zu entscheiden.
Hostingplan ändern
- Schritt 3
Registrieren Sie Ihren Domainnamen. Wenn Sie bereits eine Domain haben, können Sie diese hier übertragen und dem neuen Blog zuweisen. Falls nicht, geben Sie einfach die gewünschte Domain ein, und Bluehost lässt Sie wissen, ob sie verfügbar ist.
Sobald Sie Ihr Konto und den Domainnamen eingerichtet haben, können Sie WordPress mit wenigen Mausklicks installieren. Mit diesem Schritt haben Sie die Vorbereitung erfolgreich abgeschlossen.
Exportieren Sie den Inhalt von Squarespace
Glücklicherweise ist das Exportieren des Squarespace-Inhalts recht einfach, sobald Sie wissen, wo sich die Option befindet.
- Loggen Sie sich in Ihr Squarespace Konto ein
- Navigieren Sie zu Einstellungen -> Erweitert -> Import/Export
- Klicken Sie auf die Schaltfläche „Exportieren“.
- Wählen Sie im Pop-up-Fenster das WordPress-Symbol
Nach einigen Sekunden sollten Sie auf der linken Seite des Bildschirms eine Bestätigungsmeldung sehen können. Zusätzlich wird ein Download-Button angezeigt, den Sie anklicken sollten.
Nach dem Herunterladen sollten Sie einen Dateinamen wie diesen erhalten: Squarespace-Wordpress-Export-02-02-2020.xml. Sie werden diese Datei im nächsten Schritt benötigen, daher schlage ich vor, es für einen Moment auf dem Desktop stehen zu lassen.
Auch lesen: Shopify vs WooCommerce: Was ist besser für deinen Shop?
Importieren Sie den Inhalt auf Ihre neue WordPress-Seite
Es gibt einen guten Grund, warum der vorherige Schritt das WordPress-Icon enthielt – es bedeutet, dass Squarespace die Daten genau so formatiert hat, wie WordPress es mag. Anstatt sich also mit Code oder unordentlichen Importer-Tools zu beschäftigen, können Sie das Standard-WordPress-Importer-Tool verwenden, das wie ein Charme funktioniert.
- Öffnen Sie Ihre neue WordPress-Seite
- Melden Sie sich mit Ihrem Verwaltungskonto an
- Gehen Sie zu Werkzeuge -> Import – > WordPress
- Klicken Sie auf die Schaltfläche „Jetzt installieren“ und warten Sie ein paar Sekunden
- Klicken Sie auf den Link „Importer ausführen“, der anstelle der Schaltfläche „Installieren“ angezeigt wurde
- Klicken Sie auf die Schaltfläche „Datei auswählen“.
- Suchen Sie Ihre .xml-Datei, die Sie zuvor aus Squarespace exportiert haben
- Klicken Sie auf die Schaltfläche „Datei hochladen und importieren“.
Auf dem folgenden Bild ist es am einfachsten, Beiträge einem bestehenden Benutzer zuzuordnen. Dadurch wird den importierten Artikeln Ihr WordPress-Administratorkonto zugewiesen, das Sie später bei Bedarf leicht ändern können. Wenn Sie dennoch einen neuen Benutzer anlegen möchten, der als Autor der importierten Beiträge zugeordnet wird, können Sie dies hier tun.
Vergessen Sie nicht, „Dateianhänge herunterladen und importieren“ anzukreuzen, bevor Sie auf die Schaltfläche Submit klicken.
Wenn alles gut gegangen ist, sollten Sie die Erfolgsmeldung lesen können, die Ihnen mitteilt, dass es keine Probleme mit dem Import gab.
Überprüfen Sie den importierten Inhalt
Atmen Sie tief durch und überprüfen Sie alles. Wenn Sie einfach Posts -> All Posts öffnen, erfahren Sie, ob Ihre alten Squarespace Artikel erfolgreich übertragen wurden.
Sie können auch einfach Ihre Homepage öffnen, wo Sie die Beiträge wie veröffentlicht sehen sollten, nur dass sie etwas anders aussehen als bei Squarespace.
Auch lesen: Wix vs WordPress
Fehlende Inhalte manuell hinzufügen
Leider exportiert Squarespace nicht alles. Wenn Sie also Video- und Audioblöcke verwendet haben, müssen Sie noch etwas manuelle Arbeit leisten.
Gehen Sie einen Beitrag und die Seite zu der Zeit, finden Sie die fehlenden Blöcke und ersetzen Sie sie.
Ich wünschte, ich könnte eine andere Lösung vorschlagen, aber leider müssen Sie sich zurücklehnen und dies selbst tun. Wenn Sie bereits einen harten Tag hatten und viele Beiträge haben, lassen Sie das für morgen liegen – alles zu aktualisieren braucht Zeit, und es frisst definitiv Ihre Nerven.
Dasselbe gilt für alle Produkte, Alben und Veranstaltungsseiten, die Sie möglicherweise auf Squarespace verwendet haben. Es gibt nicht viel zu tun, als sie auf Squarespace zu öffnen und eine nach der anderen auf eine neue Seite in WordPress zu kopieren.
Importieren Sie die Bilder
Wenn Sie Ihre importierten Beiträge öffnen, sollten Sie bereits sehen können, dass Ihre Bilder korrekt geladen werden. Das bedeutet aber nicht, dass sie korrekt importiert wurden.
Tatsächlich werden diese Bilder noch immer von Ihrem Squarespace-Konto geladen, und das ist nicht etwas, was Sie wollen. Um völlig unabhängig zu werden, müssen Sie Ihre Bilder auch nach WordPress verschieben.
Im Gegensatz zu den bisherigen Inhalten, die Sie manuell kopieren und einfügen mussten, gibt es eine automatische Lösung für den Import von Bildern aus Squarespace nach WordPress. Es handelt sich nicht um eine native Lösung, die nur für diesen Zweck entwickelt wurde, aber es gibt ein kostenloses Plugin, das Wunder bewirkt.
- Gehen Sie zu Plugins -> Neu hinzufügen
- Suche nach automatisch hochgeladenen Bildern
- Installieren & Aktivieren des Plugins
Sobald die Plugins auf Ihrem neuen WordPress-Blog aktiv werden, wird Es anfangen, die Magie zu wirken. Alles, was Sie tun müssen, ist einen Beitrag zu öffnen und auf die Schaltfläche zum Aktualisieren zu klicken, wodurch die Änderungen gespeichert werden. Bei dieser Aktion findet das Plugin alle Ihre Bilder aus Squarespace und lädt sie automatisch in Ihren WordPress-Blog herunter!
Wenn Sie mehr als nur ein paar Beiträge und Seiten haben, können Sie dies auch in Massen tun:
- Offene Beiträge -> Alle Beiträge
- Alle Beiträge auswählen
- Wählen Sie die Option Bearbeiten und klicken Sie auf Übernehmen.
- Auf dem neuen Bildschirm klicken Sie einfach auf die Schaltfläche „Aktualisieren“, und alle ausgewählten Beiträge werden aktualisiert, was bedeutet, dass das Plugin seine Wirkung auf sie ausüben wird.
Die Permalinks reparieren
Inzwischen sollte Ihre neue Website problemlos funktionieren, und der gesamte (na ja, der größte Teil) des Inhalts sollte bereits auf Ihrer Website vorhanden sein.
Aber wenn Sie einen der Beiträge öffnen, werden Sie feststellen, dass die Linkstruktur nicht der Struktur ähnelt, die Sie auf Squarespace hatten. Um alles so nah an Ihrer (jetzt) alten Squarespace Site aussehen zu lassen, sollten Sie die Permalink-Struktur reparieren.
- Gehen Sie zu Einstellungen -> Permalinks
- Wählen Sie „Benutzerdefinierte Struktur“.
- Fügen Sie dies ein: /blog/%Postname%/
- Optionen speichern
Optional: Richten Sie die benutzerdefinierte Domain auf Ihre neue Website
Wenn Sie einen benutzerdefinierten Domainnamen auf Ihrer WordPress-Site verwendet haben, sollten Sie diese Domain auf Ihre neue WordPress-Site verweisen. Wenn Sie dies nicht tun, wird jeder, der auf Ihre benutzerdefinierte Domäne (etwa www.yoursite.com) verweist, trotzdem auf Ihren alten Squarespace-Blog verwiesen und nicht auf den WordPress-Blog.
Die Chancen stehen gut, dass Sie Ihre benutzerdefinierte Domain über Squarespace registriert haben. Wenn das der Fall ist, sollten Sie ein paar einfache Schritte befolgen, um Ihre benutzerdefinierte Domäne auf Ihre neue WordPress-Website zu verweisen.
Wenn Sie einen Domainnamen über eine Drittpartei-Registrierstelle registriert haben, müssen Sie sich bei dieser Registrierstelle anmelden, um die Änderungen vornehmen zu können.
Passen Sie Ihre neue WordPress-Website an
Nachdem Sie alle Schritte abgeschlossen haben, haben Sie Ihre Squarespace Website erfolgreich auf eine selbst gehostete WordPress Website übertragen.
Es ist damit aber noch nicht zu Ende. WordPress ist anfängerfreundlich, aber Es hat eine Lernkurve, die Sie anerkennen müssen.
Wie ich Ihnen zu Beginn des Artikels gesagt habe, ist es nicht möglich, das Design Ihrer Squarespace-Site auf die WordPress-Site zu übertragen. Ein guter Anfang ist es also, darüber zu lesen, wie man ein perfektes Thema auswählt und erstaunliche Plugins findet, die Ihre Website aufwerten. WordPress zählt mehr als 50.000 davon, also lassen Sie es ruhig angehen. Es mag zwar einfach sein, eine WordPress-Site zu erstellen, aber eine auf Ihre Bedürfnisse zuzuschneiden, ist eine ständige Arbeit, die Zeit braucht.
Auch lesen: Elementor vs. WPBakery Page Builder vs. Beaver Builder
Häufig gestellte Fragen
Mein Abonnement für Squarespace ist abgelaufen. Kann ich noch zu WordPress wechseln?
Es hängt davon ab, wie lange Sie schon ohne das Abonnement sind. Squarespace behält Ihre Website & Inhalte nur für einen kurzen Zeitraum, so dass Sie Ihr Abonnement erneuern und den Dienst weiterhin nutzen können. Es ist nur wenige Tage oder Wochen nach Ablauf des Abonnements möglich, das Abonnement zu erneuern, um Ihre Website zurückzubekommen. Dann können Sie dieser Anleitung folgen, um den Inhalt zu übertragen.
Leider wird Squarespace Ihren Inhalt nach einer bestimmten Zeitspanne löschen. In diesem Fall hilft es nicht, das Abonnement zu erneuern. Wenn Sie sich nicht sicher sind, kontaktieren Sie den Squarespace Support, bevor Sie das Abonnement erneuern.
Kann ich meine Squarespace Website nach der Übertragung löschen?
Ja, sobald Sie den Transfer abgeschlossen haben, können Sie Ihre Squarespace Website löschen. Ich empfehle Ihnen jedoch dringend, dies nicht zu tun, bevor Sie alles auf Ihrer neuen WordPress-Seite getestet haben.
Wenn Sie zum Beispiel vergessen haben, die Bilder zu aktualisieren, wird es nicht möglich sein, sie so schnell zu aktualisieren, wie in diesem Artikel beschrieben. Erst wenn Sie hundertprozentig sicher sind, dass Sie Squarespace erfolgreich zu WordPress verschoben haben, können Sie Ihr Squarespace-Konto löschen, indem Sie eine Anfrage über privacy@squarespace.com senden.
Ich kann während des Imports keine Autoren zuordnen
Wenn WordPress Ihnen nicht die Option anzeigt, Autoren während des Importvorgangs direkt zuzuweisen, bedeutet das, dass Sie keine Blogeinträge auf Squarespace hatten. Das passiert normalerweise bei Benutzern, die Squarespace für ihr Geschäft oder einseitige Websites ohne aktivierte Blogroll verwendet haben.
Wenn Sie jedoch ein Blog hatten, stellen Sie sicher, dass Sie beim Export die richtige Blog-Seite ausgewählt haben.
Kann ich meinen Squarespace-Stil kopieren?
Das ist leider nicht möglich. Squarespace erlaubt es Ihnen nicht, Stil & CSS zu exportieren. Aber obwohl Sie den Stil Ihres Blogs nicht automatisch kopieren können, ist es gut, dass Squarespace WordPress ähnelt.
Das bedeutet, dass Sie ähnliche WordPress-Themen finden und das Layout, das Sie auf Squarespace hatten, wiederherstellen können.
Gibt es eine Möglichkeit, mehrere Blogs von Squarespace zu importieren?
Wenn Sie mehr als eine Blogseite auf Squarespace hatten, können Sie immer noch alle in Ihre neue Website importieren. Der einzige Unterschied besteht darin, dass diesmal alle Beiträge gruppiert und nicht auf separaten Seiten angezeigt werden, wie Sie es bei Squarespace getan haben.
Wiederholen Sie also einfach den Vorgang, exportieren Sie Ihre andere Blog-Seite und importieren Sie die neue Datei nach dem gleichen Verfahren auf Ihre WordPress-Site.
Ich möchte nur meine Squarespace-Artikel in WordPress importieren, ist das möglich?
Es ist zwar nicht möglich, während des Export-/Importvorgangs nur Artikel auszuwählen, aber WordPress erlaubt Ihnen, alle Inhalte zu löschen, die Sie nicht auf Ihrer Website haben möchten. Falls Sie also nur Ihre Artikel übertragen wollen, können Sie nach dem Import alles andere löschen.