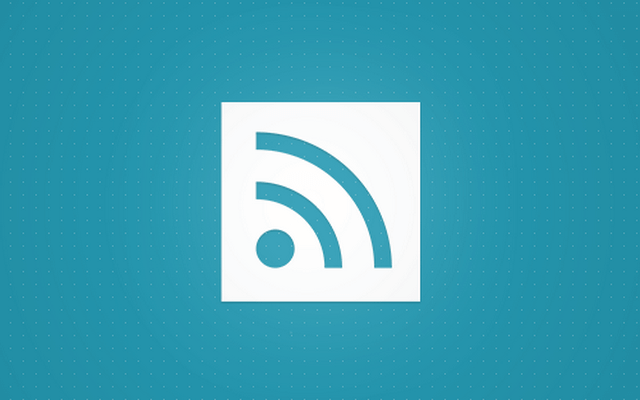Wenn Sie eine Website mit WordPress erstellt haben, stehen die Chancen gut, dass Sie täglich oder zumindest wöchentlich neue Inhalte veröffentlichen werden. Wenn dies der Fall ist, werden Sie Ihre Inhalte an die Benutzer weitergeben wollen.
Während viele von ihnen Updates von Ihrer Website über die Website selbst und die von Ihnen erstellten Social-Media-Seiten erhalten werden, sollten Sie den RSS-Feed nicht vergessen.
Rich Site Summary oder Really Simple Syndication wurde entwickelt, um häufige Inhalte zu zeigen und einem breiten Publikum zugänglich zu machen. Ein RSS-Dokument, das als „Feed“ bezeichnet wird, besteht aus einem Titel, gefolgt von einem kleinen Auszug, einem Bild oder verschiedenen zusätzlichen Informationen über die Beiträge, die Website, den Autor usw.
WordPress erstellt automatisch einen Feed für Ihre Website, und Sie können Es leicht auf www.yourdomain.com/feed sehen.
Nein, Feeds sind noch nicht tot, und es gibt weltweit Millionen von Benutzern. Die Chancen stehen also gut, dass Ihre Besucher verschiedene Aggregatoren auf ihren Computern oder Smartphones verwenden, um Nachrichten von Ihrer Website zu erhalten. Es ist daher in Ihrem Interesse, den RSS-Feed so gut wie möglich zu gestalten. Hier ist, was Sie heute lernen werden:
Auch lesen: WordPress Widgets bearbeiten & hinzufügen
Inhalt
Fügen Sie einen beliebigen RSS-Feed zu Ihrem Dashboard hinzu
Standardmäßig zeigt WordPress den RSS-Feed auf Ihrem Dashboard an. Offensichtlich enthält dieser Feed Nachrichten, die nicht für jeden interessant sind. Anstatt es so zu belassen, können Sie Ihr Dashboard vollständig anpassen und den Feed entfernen oder Sie können nur den Feed anpassen und Dinge hinzufügen, die Ihnen wirklich wichtig sind.
Ohne weitere Umschweife zeigen wir Ihnen jetzt, wie Sie den WordPress-Feed ändern und einen benutzerdefinierten Link hinzufügen können, den Sie auch tatsächlich pflegen werden:
- Navigieren Sie zur Datei functions.php und öffnen Sie diese
- Kopieren Sie diesen Code und fügen Sie ihn ein:
function wpc_dashboard_widgets() {
global $wp_meta_boxes;
// remove unnecessary widgets
// var_dump( $wp_meta_boxes['dashboard'] ); // use to get all the widget IDs
unset(
$wp_meta_boxes['dashboard']['normal']['core']['dashboard_plugins'],
$wp_meta_boxes['dashboard']['side']['core']['dashboard_secondary'],
$wp_meta_boxes['dashboard']['side']['core']['dashboard_primary']
);
// add a custom dashboard widget
wp_add_dashboard_widget( 'dashboard_custom_feed', 'WP Loop', 'dashboard_custom_feed_output' ); //add new RSS feed output
}
function dashboard_custom_feed_output() {
echo ''; wp_widget_rss_output(array( 'url' => 'http://www.firstsiteguide.com/feed', 'items' => 5, 'show_summary' => 1, 'show_author' => 0, 'show_date' => 1 )); echo "";
}
add_action('wp_dashboard_setup', 'wpc_dashboard_widgets');
- Ändern Sie die gewünschten Parameter
- Änderungen speichern
Wenn Sie sich nicht mit Kodierung beschäftigen, sollten Sie sich von all dem, was Sie oben sehen, nicht erschrecken lassen. Das Anpassen des Codes, so dass Sie den RSS-Feed hinzufügen können, den Sie wirklich wollen, ist nur ein paar Schritte entfernt.
Fangen wir mit dem wichtigsten Teil an, und das ist die Adresse des RSS-Feeds. Suchen Sie einfach die folgende Codezeile in obiger Funktion und ändern Sie die URL:
'url' => 'http://www.yourrssfeed.com/feed'.
Nachdem Sie die Zeile gefunden und die Adresse geändert haben, können Sie nun langsam mit dem Auslesen des Codes fortfahren. Ändern Sie zunächst einmal die Anzahl der Nachrichten, die in Ihrem Feed erscheinen sollen. Zusammenfassung, Autor und Datum können nur die Werte „1“ oder „0“ haben, was bedeutet, dass Sie die Zusammenfassung, den Namen des Autors und das erratene Datum der Veröffentlichung anzeigen wollen oder nicht.
Zu guter Letzt werden Sie wahrscheinlich den Titel Ihres RSS-Feeds ändern wollen. Wenn dies der Fall ist, suchen Sie die folgende Zeile in der Funktion, die Sie gerade noch c/p haben, und ändern Sie den Titel:
wp_add_dashboard_widget( 'dashboard_custom_feed', 'TITLE GOES HERE', 'dashboard_custom_feed_output' ); //neue RSS-Feed-Ausgabe hinzufügen
Vergessen Sie nicht, die Änderungen zu speichern und zu Ihrem Dashboard zu navigieren. Wenn alles richtig gemacht wurde, ist Ihr benutzerdefinierter Newsfeed fertig; cool, nicht wahr?
Auch lesen: WordPress Admin Dashboard & Backend Menü anpassen
So zeigen Sie einfach jeden externen RSS-Feed an
Während Sie Ihren eigenen RSS-Feed leicht anzeigen können, indem Sie die Benutzer einfach auf einen Link auf Ihrer WordPress-Website umleiten, könnte die Anzeige eines externen Links etwas komplizierter sein. Aber lassen Sie sich davon nicht entmutigen, denn Sie können einen RSS-Feed immer noch überall auf Ihrer Website anzeigen lassen, indem Sie einfach eine Funktion kopieren/einfügen, die wir Ihnen in diesem Artikel zeigen werden.
Anstatt ein anderes Plugin zu installieren, das die Kontrolle über die Feeds übernimmt und ständige Pflege und Aktualisierung erfordert, können Sie Ihre eigene Liste erstellen. Alles, was Sie tun müssen, ist einen Link zu dem Feed zu ändern, den Sie anzeigen möchten, und die Anzahl der auf Ihrer Website angezeigten Feeds zu ändern.
Unabhängig davon, ob Sie einen externen RSS-Feed auf einer neuen Seite/einem neuen Beitrag anzeigen oder ihn in Ihrer Seitenleiste, im Header oder Footer verschachteln möchten, ist die Vorgehensweise praktisch die gleiche:
- Öffnen Sie die Datei sidebar.php oder eine beliebige Datei, in der der Feed angezeigt werden soll.
- Kopieren Sie den folgenden Code und fügen Sie ihn ein:
<?php include_once(ABSPATH.WPINC.'/feed.php');
$rss = fetch_feed('http:// http://dev.firstsiteguide.com/feed/');
$maxitems = $rss->get_item_quantity(4);
$rss_items = $rss->get_items(0, $maxitems);
?>
<ul>
<?php if ($maxitems == 0) echo '<li>No items.</li>';
else
// Loop through each feed item and display each item as a hyperlink.
foreach ( $rss_items as $item ) : ?>
<li>
<a href='<?php echo $item->get_permalink(); ?>'
title='<?php echo 'Posted '.$item->get_date('j F Y | g:i a'); ?>'>
<?php echo $item->get_title(); ?></a>
</li>
<?php endforeach; ?>
</ul>- Ändern Sie die URL in der Zeile #2
- Ändern Sie die Anzahl der RSS-Feeds, die in Zeile #3 angezeigt werden
- Änderungen speichern
Nun, da Sie einen oder mehrere RSS-Feeds von anderen Websites eingerichtet haben, vergessen Sie nicht, sich um Ihre eigenen RSS-Feeds zu kümmern.
Auch lesen: WordPress Custom Post Templates erstellen
Aktivieren Sie Bilder in RSS-Feeds; es ist einfacher als Sie denken
Viele Menschen denken, dass RSS-Feeds Teil der Geschichte sind. Doch noch mehr Menschen nutzen RSS täglich. Sie können nicht nur Ihre Lieblingswebsites in Ihrem Browser, auf Ihrer Website oder sogar in Ihrem WordPress-Administrator speichern lassen, Feeds wurden sogar noch beliebter, als Smartphones die Welt eroberten. Jetzt können Sie die Aktualisierungen Ihrer bevorzugten Aktualisierungen und Autoren auch unterwegs verfolgen und haben in Sekundenschnelle Zugriff auf neue Inhalte, nachdem ein neuer Artikel veröffentlicht wurde.
Auch wenn Sie immer noch nicht auf RSS-Feeds stehen, sollten Sie, sobald Sie Ihre eigene Website betreiben, an diejenigen denken, die diesen Dienst regelmäßig nutzen.
Es gibt verschiedene Möglichkeiten, RSS-Inhalte in WordPress zu manipulieren. Zum Beispiel können Sie Ihren Beitrag für RSS-Feeds planen oder Sie können die Art und Weise ändern, wie WordPress Auszüge anzeigt, die sich auch auf RSS-Feeds auswirken. Aber ganz gleich, was Sie tun, Sie werden trotzdem kein Bild an Ihren RSS-Feed angehängt haben.
Stellen Sie sich vor, Sie hätten mehrere Websites zum gleichen Thema, die ihre Feeds regelmäßig aktualisieren. Sie öffnen Ihre Feed-App (z.B. Feedly) auf Ihrem Smartphone und es gibt eine Website mit einem Bild neben dem Titel des Beitrags, während die andere keine Bilder hat. In fast allen Fällen werden die Leute auf den Link mit dem Bild daneben gehen, weil dieses interessanter erscheint und Ihnen das Gefühl gibt, dass der Autor sich um seine Sachen kümmert.
Da Sie bereits jedem Beitrag ein Bild beigefügt haben, gibt es dafür keine Entschuldigung – Sie können dieses Bild auch an den RSS-Feed anhängen lassen und Ihre Website für Leute, die Feeds verwenden, attraktiver machen.
In diesem Teil der Anleitung zeigen wir Ihnen, wie Sie ein Bild an Ihre Feeds anhängen können. Es ist eigentlich sehr einfach und Sie müssen nur den unten stehenden Code kopieren und einfügen:
- Datei functions.php öffnen
- Kopieren Sie den Code und fügen Sie ihn ein:
add_filter('the_content_feed', 'rss_post_thumbnail');
function rss_post_thumbnail($content) {
global $post;
if( has_post_thumbnail($post->ID) )
$content = '<p>' . get_the_post_thumbnail($post->ID, 'thumbnail') . '</p>' . $content;
return $content;
}- Änderungen speichern
Da haben wir’s. Jeder Beitrag, an den ein Bild angehängt ist, wird nun dasselbe Bild als Zusatz zu den RSS-Feeds verwenden. Jetzt können Sie Ihren aktualisierten RSS-Feed in jeder beliebigen Anwendung ausprobieren, die Sie gerade benutzen. Anstelle von langweiligem und einfachem Text haben Sie nun ein Bild, das die gesamte Präsentation Ihrer Website verändert.
Planen Sie Ihre Beiträge für RSS in 5 einfachen Schritten
Normalerweise wird WordPress Ihren neuen Artikel automatisch im RSS-Feed veröffentlichen, nachdem Sie auf die Schaltfläche „Veröffentlichen“ geklickt haben. Es ist zwar alles in Ordnung, und Sie möchten, dass Ihr Artikel so schnell wie möglich im Feed erscheint, aber manchmal möchten Sie diesen Beitrag vielleicht einplanen. In diesem Teil des Artikels zeigen wir Ihnen, wie Sie einen RSS-Beitrag verzögern können. Ein Beispiel: Wenn Sie den Beitrag um einige Minuten verzögern, reicht es gerade aus, wenn Sie einige zusätzliche Änderungen vornehmen, bevor der Beitrag im Feed erscheint.
Hier ist der Code, den Sie benötigen, um diese Verzögerung zu erreichen:
- Datei functions.php öffnen
- Schreiben Sie den Code Wort für Wort neu… oder kopieren Sie den Code und fügen Sie ihn natürlich ein:
function scheduled_feed($where) {
global $wpdb;
if ( is_feed() ) {
// timestamp in WP-format
$now = gmdate('Y-m-d H:i:s');
// value for wait; + device
$wait = '10'; // integer
// http://dev.mysql.com/doc/refman/5.0/en/date-and-time-functions.html#function_timestampdiff
$device = 'MINUTE'; //MINUTE, HOUR, DAY, WEEK, MONTH, YEAR
// add SQL-sytax to default $where
$where .= " AND TIMESTAMPDIFF($device, $wpdb->posts.post_date_gmt, '$now') > $wait ";
}
return $where;
}
add_filter('posts_where', 'scheduled_feed');- Variable $device in Minuten, Stunden, Tage usw. ändern
- Ändern Sie die Variable $wait in die Anzahl der Minuten, Stunden, Tage oder was auch immer Sie gewählt haben. Dies ist die Zeit, die Ihr Beitrag wartet, bevor er automatisch im RSS-Feed veröffentlicht wird.
- Änderungen speichern
Es reicht. Sie müssen nichts weiter tun, um Ihren RSS-Feed zu planen.
Auch lesen: Die Navigation in WordPress – wie Du einfach ein Menü erstellen
Automatisieren Sie den RSS-Feed Ihres Beitrags
Automatisieren Sie Ihre RSS-Feed-Ausgabe mit Web-Push-Benachrichtigungen. Integrieren Sie einfach Ihre Web-Push-Benachrichtigungen, um Ihre RSS-Feeds automatisch durch gezielte Web-Push-Benachrichtigungen zu veröffentlichen.
Der einfachste Weg, Kategorien vom RSS-Feed auszuschließen
Ab dem Moment, in dem Sie Ihren ersten Beitrag mit WordPress veröffentlichen, werden Ihre neuen Beiträge automatisch als RSS-Feed veröffentlicht. Dieser Feed ist für jeden Benutzer, der Ihre Website verfolgen möchte, leicht zugänglich. Es ist daher wichtig, dass Sie Ihren RSS-Feed so gut wie möglich gestalten.
Während Sie die Veröffentlichung Ihrer Feeds jederzeit problemlos verschieben können, müssen Sie Ihren Anhängern manchmal nur bestimmte Kategorien zeigen. Besser noch, Sie werden diejenigen Kategorien ausschließen wollen, die nicht im Feed angezeigt werden sollen.
Kategorien können Sie ganz einfach vom RSS-Feed ausschließen:
Sie könnten zum Beispiel ein Dutzend Kategorien haben, die täglich mit neuen Inhalten aktualisiert werden, und Sie möchten Ihre Benutzer nicht überfordern. Vielleicht ist eine bestimmte Kategorie nur dazu gedacht, Benutzer von Social-Media-Sites anzuziehen. Oder vielleicht möchten Sie, dass Ihr RSS-Feed nur die Kategorie „Nachrichten“ anzeigt. Was auch immer der Grund sein mag, in den folgenden Zeilen zeigen wir Ihnen, wie Sie eine Kategorie einfach vom RSS-Feed ausschließen können:
- Funktionen öffnen.php
- Kopieren Sie den Code und fügen Sie ihn ein:
function exclude_categories_from_rss($query) {
if ($query->is_feed) {
$query->set('cat','-10,-21,-32');
}
return $query;
}
add_filter('pre_get_posts','exclude_categories_from_rss');- Kategorie-IDs in der 3. Zeile ändern
- Änderungen speichern
Der einfachste Weg, die ID-Nummer einer Kategorie zu finden, ist das Öffnen einer Kategorie über Posts -> Categories. Sobald Sie auf die Schaltfläche „Bearbeiten“ klicken, wird die ID oben in Ihrem Browser in Form einer URL angezeigt.
Wie Sie dem Code entnehmen können, müssen Sie, um eine Kategorie auszuschließen, vor der ID ein „-„-Zeichen eingeben. Sobald Sie die IDs festgelegt haben, werden diese Kategorien nicht mehr in Ihrem RSS-Feed angezeigt. Wenn Sie dies in Zukunft ändern müssen, können Sie bei Bedarf einfach die Funktion ändern und eine Kategorie in der Liste hinzufügen/entfernen.
Ihr RSS-Feed ist gerade noch besser geworden. Vergessen Sie nicht, unsere anderen Anleitungen zu lesen, wie Sie Ihre WordPress-Website verbessern und das Beste aus der bereits großartigen Blogging-Plattform machen können.
Auch lesen: CSS, HTML & JavaScript optimieren & reduzieren
Fazit
Inzwischen sollten Sie die Tatsache akzeptiert haben, dass RSS-Feeds immer noch ein Ding sind. Und selbst wenn Sie kein Fan von RSS sind, sollten Sie an Ihre Besucher denken, die immer noch täglich Feeds nutzen. Um ihnen dabei zu helfen, machen Sie das Beste aus Ihrem RSS-Feed, indem Sie einen der Tipps umsetzen, die wir Ihnen in dieser Anleitung gezeigt haben.
Was denken Sie über RSS? Sammeln Sie Nachrichten auf Ihren Computern oder Smartphones? Was ist mit RSS in Ihrem Blog?