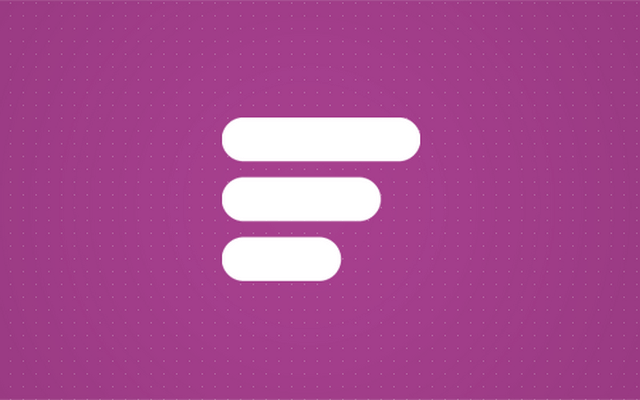Navigationsmenüs (gewöhnlich nur als Menüs bezeichnet) sind ein wesentlicher Bestandteil jeder Website. Stellen Sie sie sich wie eine interaktive Karte eines Blogs vor. Sie ermöglichen es, die gesamte Struktur der Website darzustellen, und gleichzeitig helfen Menüs den Besuchern, bequemer durch die verschiedenen Abschnitte und Seiten zu navigieren.
Es ist heutzutage schwierig, ein Blog ohne ein Navigationsmenü zu finden. Egal, ob Sie über ein Nachrichtenportal mit Tausenden von Beiträgen und zahlreichen Kategorien, einen Food-Blog, einen Mode-Blog oder einen einfachen One-Pager-Blog gestolpert sind, ein Menü wird wahrscheinlich oben, ganz in der Nähe des Headers, angezeigt.
Daher ist ein Navigationsmenü, außer unter ungewöhnlichen Umständen, ein Muss. Aus diesem Grund ist die Erstellung eines WordPress-Menüs etwas, das ganz oben auf Ihrer To-Do-Liste stehen sollte.
Inhalt
WordPress-Menüs
Glücklicherweise kann es Spaß machen, WordPress-Menüs zu entwerfen. Anstatt zu programmieren und darüber nachzudenken, wie es in einem Blog funktionieren soll, haben die WordPress-Entwickler ein intuitives und benutzerfreundliches System entwickelt. Es ermöglicht es Ihnen, Menüteile mit Hilfe einer einfachen Drag & Drop-Schnittstelle zusammenzustellen.
Das Design eines Menüs in WordPress hängt von einem Thema ab. Es kann groß oder klein aussehen. Einige WordPress-Menüs sind animiert und dynamisch. Andere sind regelmäßig und statisch. Bei einigen können ganze Beiträge, Karten oder Formulare innerhalb der Navigation gestapelt sein. Es hängt alles davon ab.
Wenn Sie kein schönes Menü haben, mit dem Sie arbeiten können, können Sie dem Themenentwickler die Schuld dafür geben. Aber bevor Sie anfangen zu schreien, denken Sie daran, dass das Ganze vollständig anpassbar ist. Außerdem können viele fantastische Plugins Ihr einfaches altes WordPress-Menü in eine Art Anwendung verwandeln.
Heute gehen wir nicht ins Detail über Plugins und detaillierte Anpassungen. Stattdessen werden wir uns auf das Hinzufügen von Standard-Navigationselementen in WordPress konzentrieren, mit denen jeder Anfänger sofort beginnen kann.
Auch lesen: So Bearbeitest du WordPress Code – (HTML, CSS, PHP)
Was kann man in ein WordPress-Menü einfügen?
Ohne zusätzliche Erweiterungen zu installieren, können Sie in WordPress-Menüs Seiten, Beiträge, benutzerdefinierte Links und Kategorien hinzufügen.
Wie viele Menüs und Menüpositionen können Sie erwarten?
Es gibt keine Einschränkungen, wie viele WordPress-Menüs Sie erstellen können. Zögern Sie also nicht, verschiedene zu erstellen und bei Bedarf zwischen ihnen zu wechseln. Indem Sie die Möglichkeit haben, unzählige Menüs zu erstellen, können Sie separate Navigationslisten und soziale Menüs erstellen oder sogar Menüs zu Seitenleisten hinzufügen.
Obwohl alle WordPress-Themen mit mindestens einem Ort ausgestattet sind, an dem Sie ein Menü anzeigen können, bieten die meisten von ihnen einige wenige Orte, mit denen Sie arbeiten können. Es wird bei komplexeren Sites notwendig sein, Menüs in mehr als einem Bereich anzuzeigen, damit sich die Besucher beim Navigieren zwischen den Seiten wohler fühlen können.
Wie Sie Ihr erstes WordPress-Menü erstellen
Um zum Menü-Editor in WordPress zu gelangen, navigieren Sie bitte zu Design-> Menüs.
Wenn es sich um eine Neuinstallation einer Website handelt, können Sie eine leere Seite erwarten, die in zwei Segmente unterteilt ist. Auf der linken Seite befinden sich einige Registerkarten mit allen verfügbaren Elementen, die zu einem Menü hinzugefügt werden können. Auf der rechten Seite können Sie neue Listen erstellen und deren Struktur und Einstellungen anpassen. Bevor Sie die Einstellungen sehen können, sollten Sie ein neues Menü erstellen:
Denken Sie sich einen erkennbaren Namen aus und tragen Sie ihn ein
Klicken Sie auf die Schaltfläche „Menü hinzufügen“ auf der rechten Seite
Sofort ändert sich der rechte Aspekt des Bildschirms, und Sie sehen nun Abschnitte, in denen Sie die Menüstruktur und ihre Einstellungen bearbeiten können. Aber zuerst das Wichtigste zuerst; lassen Sie uns einige Elemente zu Ihrem neuen Menü hinzufügen.
Menüelemente hinzufügen
Für diesen Schritt sollten Sie sich in erster Linie auf den linken Abschnitt des Editors konzentrieren. Wie wir bereits erwähnt haben, finden Sie Registerkarten mit Seiten, Beiträgen, benutzerdefinierten Links und Kategorien. In den meisten Fällen verwendet ein durchschnittlicher WordPress-Blog Seiten und Kategorien als Menüelemente. Das bedeutet aber nicht, dass Sie dort nicht auch andere Komponenten hinzufügen sollten.
- Öffnen Sie einen der Tabs
- Seiten, Beiträge und Kategorien auswählen oder benutzerdefinierte Links hinzufügen
- Klicken Sie auf die Schaltfläche „Zum Menü hinzufügen“ auf jeder Registerkarte, bevor Sie zur nächsten wechseln.
Das Hinzufügen von Beiträgen, Seiten und Kategorien ist einfach, da Sie diese nur aus der Liste auswählen müssen. Wenn Sie jedoch einen benutzerdefinierten Link hinzufügen, sollten Sie die vollständige URL einer Seite haben (Beispiel: http://www.google.com). Fügen Sie auch einen Namen (Label) hinzu, der für diesen Link sichtbar sein wird (Beispiel: Google)
Auch lesen: WordPress: Wie man die Größe des Logos in jedem Theme ändert
Menüpunkte anordnen (Drag&Drop)
Sobald Sie mehr als einen Menüpunkt von der linken zur rechten Seite des Editors hinzufügen, erscheinen die Elemente unter Menüstruktur. Hier können Sie mit WordPress Elemente per Drag&Drop an jede beliebige Position ziehen und so neu anordnen.
Wenn Sie auf das kleine Pfeilsymbol auf der rechten Seite jedes Elements klicken, zeigt WordPress einige zusätzliche Einstellungen an. Dann können Sie schnell die Bezeichnung des Menüpunkts (ein Name, der auf der Liste erscheint) ändern. Außerdem können Sie hier die Anordnung der Menüpunkte durch Anklicken der entsprechenden Links steuern – z.B. das Objekt nach oben und unten verschieben, es nach oben schicken oder es unter ein anderes Stück setzen, um ein Untermenü zu erstellen.
Sie können das Element auch einfach aus dem Menü entfernen, indem Sie auf den roten Link „Entfernen“ klicken, der sich unten auf der Karte befindet. Machen Sie sich keine Sorgen; diese Aktion löscht die ausgewählte Seite, den Beitrag oder die Kategorie nicht, sondern entfernt es nur aus dem Menü, das Sie gerade bearbeiten. Es wird nur aus dem Menü entfernt, das Sie gerade bearbeiten. Wäre dies ein benutzerdefinierter Link, würde er gelöscht, also merken Sie sich die URL, falls Sie sich entscheiden, denselben benutzerdefinierten Link erneut hinzuzufügen.
So erstellen Sie ein Untermenü
Untermenüs sind verschachtelte Menüpunkte, die voneinander abhängen. Die Elemente eines Untermenüs werden als übergeordnete und untergeordnete Menüpunkte bezeichnet. Um ein Untermenü anzuzeigen, muss der Benutzer in der Regel den Mauszeiger bewegen oder auf den übergeordneten Eintrag klicken. Untermenüs werden verwendet, um den Inhalt in Kategorien zu organisieren und ein kompakteres, leichter verständliches Navigationsmenü anzuzeigen.
Um ein Untermenü mit einer Drag&Drop-Technik zu erstellen, schieben Sie einen Eintrag unter den anderen – aber achten Sie darauf, dass Sie ihn nur ein wenig nach rechts verschieben, bevor Sie die linke Maustaste loslassen.
Wenn Sie einfach nicht gerne Elemente per Drag&Drop ziehen (und ehrlich gesagt, es kann manchmal frustrierend sein, das zu erreichen, was Sie sich vorgestellt haben), erlaubt Ihnen WordPress, die Elemente über einfache Links zu steuern:
- Hinzufügen von über- und untergeordneten Elementen zum Menü
- Klicken Sie auf den kleinen Pfeil auf dem Menüpunkt, den Sie als Kind gemeint haben (den eingerückten)
- Klicken Sie auf den Link „Unter „übergeordneter“ Abschnitt“, wobei „übergeordneter“ der Aufkleber des Artikels darüber sein wird
Wenn Sie sich entscheiden, einen Untermenüpunkt zu entfernen, können Sie ihn einfach ein wenig nach links verschieben. Alternativ klicken Sie auf den kleinen Pfeil auf dem Element und wählen Sie „Außerhalb des ‚übergeordneten‘ Bereichs“, wobei „übergeordnet“ wieder die Bezeichnung des darüber liegenden Elements sein wird.
Auch lesen: Gzip-Komprimierung in WordPress
Menü-Einstellungen
Bevor Sie das neu erstellte Menü speichern, gibt es zwei weitere wichtige Optionen, die Sie beachten sollten.
Seiten automatisch hinzufügen – jedes Mal, wenn eine neue Top-Level-Seite (die Hauptseite, die kein Elternteil hat) erstellt wird, wird sie automatisch zu diesem Menü hinzugefügt
Standort anzeigen – wenn ein Thema die Verwendung mehrerer Menüs erlaubt, wählen Sie seinen Standort aus der Liste
Menü-Einstellungen
Wenn Sie mit der Struktur zufrieden sind, vergessen Sie nicht, auf die Schaltfläche „Menü speichern“ zu klicken, die sich sowohl rechts oben als auch unten im Editor befindet.
Bildschirm-Optionen
Ganz oben auf der Seite finden Sie die Registerkarte Bildschirmoptionen. Wenn Sie auf diese Registerkarte klicken, werden einige weitere Einstellungen angezeigt, mit denen Sie die Menüeinstellungen steuern können.
- Boxen – zusätzlich zu den Standardelementen können Sie Tags und Formate anzeigen, die dann zu Menüs hinzugefügt werden können
- Erweiterte Menüeigenschaften – Link-Ziel, Zielattribut, CSS-Klassen, Link-Beziehung (XFN) und Beschreibung hinzufügen
So fügen Sie ein Menü zu einer Seitenleiste hinzu
Obwohl Themen vordefinierte Bereiche zum Hinzufügen von Menüs haben, können Sie einer Seitenleiste oder anderen Widget-bereiten Bereichen problemlos benutzerdefinierte Menüs hinzufügen.
- Gehen Sie zu Design -> Widgets
- Finden Sie das Widget „Benutzerdefiniertes Menü“ von der linken Seite
- Ziehen Sie es auf die rechte Seite und legen Sie es in einem beliebigen Widget vorbereiteten Bereich ab, den Sie haben (wie eine Seitenleiste)
- Wählen Sie einen Namen
- Wählen Sie ein Menü, das Sie zuvor erstellt haben
- Klicken Sie auf die Schaltfläche „Speichern“.
Wenn Ihnen die Arbeit mit Widgets nicht gefällt, folgen Sie bitte dem Link, um mehr über die Anpassung von Widgets in WordPress zu erfahren.
Auch lesen: CSS, HTML & JavaScript optimieren & reduzieren
Fazit
Das Erstellen einer Website ohne Navigationsmenü ist wie ein Schlag ins Gesicht Ihrer Besucher. Bevor Sie also eine Website der Öffentlichkeit zugänglich machen und für sie werben, stellen Sie sicher, dass Sie ein funktionales WordPress-Menü erstellen, das Ihnen und Ihren Besuchern hilft, sich schneller auf der Website zu bewegen. Ein gutes Navigationsmenü kann auch dazu beitragen, dass Sie in Suchmaschinen besser platziert werden.
Wir hoffen, dass dieses Tutorial Ihnen beim ersten Schritt in Richtung WordPress-Menüs geholfen hat und dass Sie ohne Schwierigkeiten neue Menüs erstellen können. Vergessen Sie nicht, bei Bedarf Untermenüs zu erstellen, und verwenden Sie zusätzliche Stellen für die Anzeige von Navigationsmenüs. Es ist auch möglich, Menüs zu Widgets hinzuzufügen. Es ist jedoch notwendig, ein Thema zu ändern oder zusätzliche Plugins zu installieren, wenn Sie mehr Kontrolle über die WordPress-Menüs wünschen.