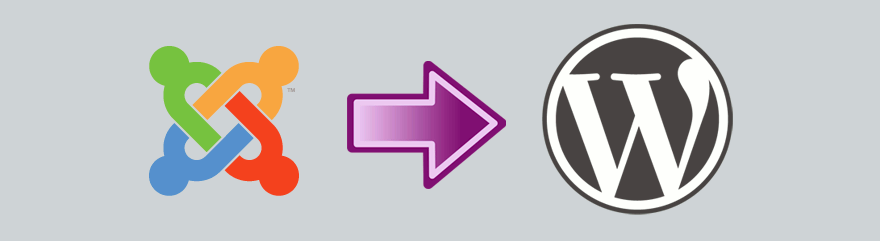Haben Sie eine Joomla-Website, die Sie auf WordPress umstellen möchten? Joomla ist ein solides CMS mit einer Reihe von Funktionen, aber es ist bei weitem nicht so gut wie das selbst gehostete WordPress (imho). Wenn Sie Ihre Website aus irgendeinem Grund von Joomla auf WordPress umstellen möchten, wird Ihnen diese Anleitung helfen.
Mit WordPress haben Sie eine viel größere Auswahl an Themen und Plugins sowie die Möglichkeit, so ziemlich jede Art von Website-Funktionalität hinzuzufügen, die Sie sich wünschen.
Mit WordPress können Sie fast jede Art von Website erstellen, die Sie sich vorstellen können, und die Entwicklungsmöglichkeiten sind so ziemlich endlos.
Und wenn Sie sich immer noch fragen, welches CMS das absolut beste ist, hier ist eine ultimative Anleitung zur Auswahl der besten Blog-Software, die Sie jetzt wählen können.
Inhalt
Schritte vor der Migration
Bevor Sie mit dem Migrationsprozess beginnen, müssen Sie sich um ein paar Dinge kümmern.
Webhosting
Sie haben offensichtlich bereits ein Hosting für Ihre Joomla-Site, aber Sie möchten vielleicht zu einem neuen Web-Host wechseln, der sich auf WordPress spezialisiert hat. Wenn Ihr derzeitiger Service mies ist, dann lohnt es sich auf jeden Fall, umzuziehen.
Hosting ist sehr wichtig für die Leistung Ihrer Website, also wählen Sie nicht den billigsten Host, der möglich ist.
Ich persönlich benutze und empfehle SiteGround. Ihre Dienste werden mit ausgezeichneter Schnelligkeit und Sicherheit erstellt, und sie bieten ausgezeichnete Kunden- und technische Unterstützung.
Auch lesen: Joomla vs. WordPress Vergleich
Einrichten einer temporären Domain
Sobald Sie mit Ihrem Hosting fertig sind, werden Sie eine temporäre Domain einrichten wollen (z.B. dev . yoursite . com). Diese wird als Ort genutzt, an dem Sie WordPress installieren und Ihre Inhalte von Ihrer Joomla-Site (die noch live ist) vorläufig verschieben können.
Setzen Sie sich mit Ihrem Gastgeber in Verbindung und bitten Sie ihn, eine temporäre Domain für Sie einzurichten, oder googeln Sie einfach „set up a temporary domain on + your host name“. Nachdem Sie Ihren gesamten Inhalt migriert haben, werden Sie Ihre URL von dieser temporären in Ihre echte Domain (z.B. yourniftysite.com) verschieben.
Erstellung einer Liste Ihrer aktuellen URLs
Es ist wichtig, Ihre Permalinks so zu optimieren, dass sie SEO-freundlich sind. Sie sollten kurz sein und genau erklären, worum es auf der Seite oder in dem Beitrag geht (z.B. www.mprstudio.com/free-wordpress-setup). Erstellen Sie eine Liste Ihrer aktuellen Joomla-URLs, nur für den Fall, dass Sie sie für Ihre WordPress-Seite ändern möchten.
Dies wird es später leicht machen, Weiterleitungen einzurichten, so dass Leute, die URLs auf Ihrer alten Website besuchen, auf das Äquivalent auf Ihrer neuen Website umgeleitet werden.
Bitte beachten Sie: Wenn Ihre Website nicht genügend Traffic erhält oder viele Backlinks hat, würde ich mir nicht einmal Gedanken über die Einrichtung von Weiterleitungen machen.
WordPress installieren
Sobald Sie eine temporäre Domäne haben, können Sie WordPress einrichten. Ich stelle Ihnen eine großartige Ressource zur Verfügung, die Ihnen beim Umzug von WordPress von einer temporären Domäne auf Ihre Haupt-URL helfen wird, nachdem die Migration abgeschlossen ist.
Joomla zu WordPress Website-Migration
Nun, da Sie WordPress installiert haben, können Sie mit der eigentlichen Migration beginnen. Für dieses Tutorial werden wir die kostenlose Version von FG Joomla zu WordPress verwenden, aber es gibt auch eine Premium-Version. Die Unterschiede zwischen den beiden Versionen können Sie hier sehen.
Schritt #1: Installation von FG Joomla in WordPress
Gehen Sie zunächst auf Plugins > Neu hinzufügen und suchen Sie nach FG Joomla in WordPress. Klicken Sie auf Jetzt installieren und warten Sie, bis es fertig ist; dann klicken Sie auf Aktivieren.
Dieses Plugin ist sehr hilfreich und sollte das Verschieben Ihrer Inhalte ziemlich unkompliziert machen.
Wann immer Sie Plugins (oder Online-Tools) verwenden, um bei Website-Migrationen zu helfen, können Probleme auftreten. Es ist möglich, dass Sie einige Ihrer Inhalte manuell verschieben oder sogar einige Dinge nach der Migration korrigieren müssen.
Auch lesen: Shopify vs WooCommerce: Was ist besser für deinen Shop?
Schritt #2: Besorgen Sie sich die Details Ihrer Joomla-Datenbank
Nachdem Sie das Plugin installiert haben, müssen Sie die Details Ihrer Joomla-Datenbank holen, die Sie zum Importieren von Daten in WordPress verwenden werden.
Sie sind wahrscheinlich bereits mit dem Joomla-Bedienfeld vertraut, aber wir zeigen Ihnen trotzdem, wo Sie die benötigten Informationen erhalten.
Gehen Sie zunächst zu System und klicken Sie auf Globale Konfiguration.
Wenn Sie dort angekommen sind, klicken Sie auf die Registerkarte Server.
Oben rechts in diesem Fenster sehen Sie die Datenbankeinstellungen.
Lassen Sie diese Registerkarte mit diesen Details einfach offen, damit Sie sie kopieren und einfügen können, wenn Sie alles in WordPress importieren. Wenn Sie möchten, können Sie sie auch in eine Textdatei kopieren und einfügen.
Für den nächsten Schritt benötigen Sie den Host, den Datenbankbenutzernamen, den Datenbanknamen und die Präfixwerte für die Datenbanktabellen.
Schritt #3: Joomla-Inhalt in WordPress importieren
Der Umstieg von Joomla auf WordPress ist viel einfacher als von Weebly, Wix oder Squarespace. Sie sind bereit, Ihre Inhalte tatsächlich zu verschieben.
Gehen Sie zu Ihrem WordPress-Dashboard und klicken Sie in der linken Sidebar auf Tools > Import.
Es gibt eine Reihe von Import-Tools, die standardmäßig in WordPress enthalten sind, aber keine für Joomla. Aus diesem Grund haben wir in Schritt #1 das FG Joomla zu WordPress-Plugin installiert.
Suchen Sie in der Tabelle nach Joomla (FG) und klicken Sie darunter auf Run Importer.
Dies führt Sie zu einer Seite mit einer Reihe von Optionen, die Sie für Ihre Migration einstellen können.
In der Nähe des oberen Bildschirmbereichs sehen Sie eine Schaltfläche für leeren WordPress-Inhalt. Wenn Sie Seiten, Beiträge, Anhänge, Menüs, Kategorien, Tags, benutzerdefinierte Beiträge oder Taxonomien erstellt haben, können Benutzer und Kommentare durch Anklicken der Schaltfläche gelöscht werden.
Behalten Sie vorerst einfach das WordPress-Standardthema bei. Sie können weitere hinzufügen und Ihr Thema ändern, sobald der Migrationsprozess abgeschlossen ist.
Es ist ideal, eine völlig leere Installation zu haben, damit die Migration korrekt funktioniert. Falls Sie aus irgendeinem merkwürdigen Grund bereits Inhalte zu Ihrer Website hinzugefügt haben, sollten Sie diese sichern, bevor Sie auf WordPress-Inhalt leeren klicken.
Geben Sie unter Joomla Website-Parameter die URL Ihrer Live-Joomla-Website ein. Dies wird verwendet, um alle Medien von Ihrer aktuellen Website zu entfernen.
Im Abschnitt Joomla-Datenbankparameter müssen Sie die Datenbankinformationen einfügen, die Sie in Schritt #2 kopiert haben.
- Hostname
- Datenbank
- Benutzername
- Joomla-Tabellen-Präfix
Nachdem Sie die Details eingegeben haben, klicken Sie auf Datenbankverbindung testen, um sicherzustellen, dass Es richtig funktioniert.
Im Abschnitt Verhalten können Sie angeben, welche Elemente Sie zusätzlich zu Ihren Joomla-Seiten und -Beiträgen importieren möchten.
Introtext und archivierte Beiträge importieren
Sie können die Standardeinstellungen für die ersten beiden Punkte einfach belassen. Ich nehme an, dass Sie Ihre alten archivierten Joomla-Beiträge nicht importieren müssen.
Auch lesen: Wix vs WordPress
Medien
Es gibt eine Vielzahl von Optionen, wenn es um den Import Ihrer Medienobjekte geht. Sie können sich sogar dafür entscheiden, den Medienimport ganz zu überspringen, was zur Beschleunigung des Migrationsprozesses beiträgt.
Option 1: Manuell
Ich empfehle Ihnen, alle Bilder und andere Medien manuell von Joomla herunterzuladen, damit Sie Ihre Bilder vor dem Hochladen auf Ihre neue Website richtig optimieren können.
Sie können Ihre Medienobjekte speichern, indem Sie sie in einen Ordner auf Ihrem Computer ziehen, oder indem Sie Bild speichern unter verwenden, indem Sie mit der rechten Maustaste auf PC klicken oder mit der Steuerung auf Apple klicken.
Wenn Sie alle Bilder auf Ihrem Computer haben, sollten Sie sie auf die Größe Ihres neuen Themas anpassen, ihnen beschreibende Dateinamen geben (z.B. descriptive-filename.jpg) und sicherstellen, dass sie alle für das Web optimiert sind.
Option 2: Automatisiert
Wenn Ihre Website riesig ist und Tonnen von Medienelementen enthält, möchten Sie vielleicht die gesamte manuelle Option überspringen und einfach alle Ihre Medienelemente mit FG Joomla in WordPress importieren. Dann können Sie eines der folgenden Bildoptimierungs-Plugins verwenden, um die Größe Ihrer Bilddateien zu reduzieren:
- Imagify-Bildoptimierer
- EWWW-Bildoptimierer
Meta-Schlüsselwörter
Im Abschnitt Meta-Schlüsselwörter unter Medien können Sie auswählen, ob Sie Schlüsselwörter aus Joomla importieren möchten, um sie als Tags in WordPress zu verwenden. Die richtige Verwendung von Tags ist eine gute Möglichkeit, Ihren Inhalt zu organisieren.
Sie können dies auch unmarkiert lassen und nach der Migration manuell neue Tags erstellen.
Seiten erstellen
Mit der allerletzten Option können Sie Ihre alten Joomla-Beiträge als Seiten auf Ihrer neuen Website importieren. Ich weiß nicht, warum Sie das tun wollen, aber ich weiß eine Menge Dinge nicht. Update: Ich erfuhr vom Plugin-Autor Frédéric Gilles, dass Benutzer des FG Joomla to WordPress-Plugins diese Funktion angefordert hatten, deshalb gibt es sie (ich wusste, es gibt eine logische Erklärung!).
Wählen Sie schliesslich die Schaltfläche Start / Fortsetzen des Imports, damit das Plugin sein Ding machen kann.
Sie können den Migrationsfortschritt in der Leiste verfolgen und eventuelle Probleme mit dem Import im Kasten unten sehen.
Tipp: Um mehr Kontrolle über alles zu haben, können Sie die meisten Optionen unmarkiert lassen und stattdessen alles manuell einrichten.
In vielen Fällen ist es am besten zu sehen, wie Ihr gesamter Inhalt auf Ihrer neuen WordPress-Site aussieht, sobald Sie ein Thema ausgewählt haben. Jede Website ist anders, und Sie werden alles an das von Ihnen gewählte Layout anpassen wollen.
Sie sind mit der Migration fertig, jippie!!! Freuen Sie sich nicht zu sehr, Sie müssen noch ein paar Dinge korrigieren.
Schritte nach der Migration
Nun, da Sie Ihren gesamten Inhalt übertragen haben, sind Sie bereit, mit den Schritten nach der Migration fortzufahren.
Auswahl eines Themas
Nachdem Sie nun erfolgreich die Plattform gewechselt haben, müssen Sie ein neues Thema für Ihre Website auswählen. Sie können zwar nicht dieselbe Vorlage wie Ihre Joomla-Website verwenden, es sei denn, Sie beauftragen einen Entwickler mit der Erstellung eines benutzerdefinierten Themas, aber Sie können sicherlich etwas Ähnliches finden, das für Sie funktioniert.
Ich empfehle Ihnen, ein neues Thema für Ihre neue Website zu wählen. Es gibt Tausende von ihnen für selbst gehostete WordPress, einschließlich derer, die kostenlos im WordPress Theme Directory und Premium-Themen von einer Reihe verschiedener Online-Marktplätze zur Verfügung stehen.
Bei der Auswahl eines Themas möchten Sie sichergehen, dass es sich um ein Thema handelt, das mit Blick auf die Qualität erstellt wurde. Es gibt einen Haufen schlecht kodierter, aufgeblähter Themen, von denen Sie sich fernhalten möchten. Wenn Sie diese Themen verwenden, wird die Leistung Ihrer Website beeinträchtigt, daher sollten Sie von Anfang an ein erstklassiges Thema wählen.
Lesen Sie Tests und überprüfen Sie die Bewertungen für jedes Thema, das Sie verwenden möchten. Sie sollten in der Lage sein zu entziffern, ob es sich um ein Thema handelt, das Sie installieren möchten oder nicht.
Auch lesen: Von Squarespace nach WordPress umziehen – Komplettanleitung
Menüs erstellen
Nachdem Sie Ihren gesamten Inhalt migriert haben, müssen Sie eine Reihe von Elementen neu erstellen, einschließlich aller Menüs, die Sie verwendet haben. Ein gut strukturiertes Hauptmenü ist von entscheidender Bedeutung, da Ihre Besucher dadurch leicht finden können, was sie suchen.
Es ist sehr einfach, ein neues Menü in WordPress zu erstellen. Gehen Sie zu Erscheinungsbild > Menüs, geben Sie einen Namen für Ihr Menü ein und klicken Sie auf die Schaltfläche Menü speichern. Fügen Sie dann alle Seiten, Beiträge, benutzerdefinierte Links und alles andere hinzu.
Sobald Sie Ihr neues Menü erstellt haben, können Sie angeben, wo es auf Ihrer Website erscheint. Themen neigen dazu, unterschiedliche Namen für das Hauptmenü zu verwenden, und können es Top Menu, Header Menu oder etwas ganz anderes nennen.
Wählen Sie aus, wo Ihr Menü angezeigt werden soll, indem Sie das entsprechende Kästchen in den Menüeinstellungen (unter dem Bereich Menüstruktur, siehe oben) oder in der Registerkarte Menüstandorte (siehe unten) markieren.
Nachdem Sie ausgewählt haben, wo Ihr Menü angezeigt werden soll, vergessen Sie nicht, auf Änderungen speichern zu klicken. Gehen Sie nun zur Vorschau Ihrer Website, um sicherzustellen, dass sich das Menü dort befindet, wo Sie es haben möchten.
Jedes Thema hat unterschiedliche Menüpositionen, also spielen Sie mit Ihren Menüs herum, bis Sie sie genau richtig platziert haben.
Einrichten von Kontaktformularen
Es ist wahrscheinlich, dass Sie auf Ihrer neuen Website einige Kontaktformulare einrichten müssen. Es macht es den Leuten leicht, Sie zu kontaktieren, und Sie können ihnen alle möglichen Funktionen hinzufügen.
Ich verwende und empfehle das Kontaktformular 7 auf allen meinen Sites. Sie können Autoresponder für alle Ihre Formulare konfigurieren und sie sogar mit Mailchimp verbinden (mit Hilfe eines Add-on-Plugins), um automatisch Abonnenten zu Ihren E-Mail-Listen hinzuzufügen.
Hier sind einige alternative Kontaktformular-Plugins, die Sie stattdessen verwenden können:
- Ninja Forms
- WP Forms
- Gravity Forms
- Contact Form by BestWebSoft
Es ist ratsam, nach dem Erstellen und Hinzufügen von Kontaktformularen zu Ihrer Seite zu überprüfen, ob diese ordnungsgemäß funktionieren. Füllen Sie sie mit Testinformationen aus und vergewissern Sie sich, dass Sie eingereichte Formulare erhalten.
Hinzufügen von Widgets
Was zum Teufel ist ein Widget? Ich dachte, du würdest nie fragen.
Ein Widget ist ein Inhaltsblock, der u.a. in der Seitenleiste und in der Fußzeile Ihrer Website platziert werden kann. Sie können unter Design > Widgets und bei einigen Themen auch im Bereich Anpassen hinzugefügt und entfernt werden.
Zu den Widgets, die Sie zu Ihrer Website hinzufügen können, gehören die folgenden:
- Archive – zeigt ein monatliches Archiv der Posts Ihrer Website an.
- Audio – fügt einen Audio-Player hinzu.
- Kalender – zeigt die Posts Ihrer Website visuell in einem Kalender an.
- Kategorien – fügt eine Liste oder Dropdown-Liste von Kategorien hinzu.
- Kontaktdetails & Karten – zeigt Kontaktdetails und eine Karte an.
- Inhalt – zeigt Text und/oder Bilder in einem flexiblen Raster an.
- Benutzerdefiniertes HTML – fügt HTML-Code hinzu.
- Benutzerdefiniertes Menü – fügt ein benutzerdefiniertes Menü hinzu.
- Bild – fügt ein Bild ein.
- Meta – zeigt Links zu Login, RSS und WordPress.org an.
- Seiten – zeigt eine Liste der Seiten Ihrer Website an.
- Beiträge – zeigt die Beiträge Ihrer Website in einem flexiblen Raster an.
- Neueste Kommentare – zeigt die neuesten Kommentare Ihrer Website an.
- Neueste Beiträge – zeigt eine Liste Ihrer neuesten Beiträge an.
- RSS – eine Liste von Einträgen aus einem RSS- oder Atom-Feed.
- Suche – ein einfaches Suchformular für Ihre Website.
- Tag Cloud – zeigt Ihre am häufigsten verwendeten Tags an.
- Text – wird verwendet, um Text oder HTML anzuzeigen.
- Video – zeigt ein Video aus Ihrer Medienbibliothek oder einer Video-Hosting-Site (z.B. YouTube, Vimeo usw.) an.
Zusätzlich zu den oben erwähnten Widgets haben einige Themen auch ihre eigenen benutzerdefinierten Widgets.
Sobald Sie Ihr gewünschtes Thema aktiviert und die gewünschte Funktionalität für Ihre Website ausgewählt haben, können Sie Widgets hinzufügen, die Ihren spezifischen Bedürfnissen entsprechen.
Auch lesen: WordPress Admin Dashboard & Backend Menü anpassen
Hinzufügen von Bildergalerien
Haben Sie Fotogalerien auf Ihrer Joomla-Website verwendet? Wenn Ihre Antwort ja ist, müssen Sie sie neu erstellen.
Obwohl WordPress Galerien nativ unterstützt, funktionieren sie nicht sehr gut und sind nicht benutzerfreundlich.
Eine Reihe von Themen haben eine eingebaute Galerie-Funktionalität, aber möglicherweise müssen Sie ein Plugin verwenden.
Es gibt eine Reihe großartiger kostenloser Galerie-Plugins, einschließlich des Plugins, das ich schon immer verwendet habe – NextGEN Gallery.
Als Alternative können Sie FooGallery ausprobieren. Ich habe großartige Dinge darüber gehört und werde es auf einer meiner Seiten ausprobieren.
Plugins installieren, die man unbedingt haben muss
Einer der Gründe, warum WordPress so erstaunlich ist, ist die Menge an Plugins, mit denen Sie Ihrer Website alle möglichen Funktionen hinzufügen können.
Wenn Sie Ihre WordPress-Site starten, gibt es einige wenige, die Sie sofort installieren sollten, darunter die folgenden:
- Wordfence – Schützen Sie Ihre Site mit diesem großartigen Sicherheits-Plugin vor böswilligen Aktivitäten.
- W3 Total Cache – Beschleunigen Sie Ihre Website durch Zwischenspeichern dynamischer Seiten, um statische Seiten zu erstellen.
- Yoast SEO – Optimieren Sie Ihre Website für SEO mit diesem Killer-Plugin.
- BackWPup – Erstellen Sie mit diesem äußerst hilfreichen Plugin kostenlos partielle und vollständige Backups Ihrer Website.
Möchten Sie mehr über diese Plugins und ihre Funktionen erfahren? Lesen Sie diesen Beitrag für eine detaillierte Erklärung dieser Plugins.
Denken Sie daran: Wenn Sie Plugins hinzufügen, sollten Sie nicht einfach alles Mögliche tun und eine ganze Bootsladung davon installieren. Wählen Sie einfach diejenigen aus, die Sie benötigen, und installieren Sie diese.
Bevor Sie ein Plugin installieren, lesen Sie einige Tests darüber und prüfen Sie, wann es zuletzt aktualisiert wurde. Es ist am besten, Plugins zu verwenden, die aktiv gewartet werden.
Aktualisieren Ihrer Permalinks
Es ist wichtig, dass Sie bei der Optimierung Ihrer neuen Website darauf achten, dass die von Ihnen verwendete Permalink-Struktur kurz und prägnant ist.
Möglicherweise haben Sie auf Ihrer alten Website eine gute Struktur verwendet oder auch nicht. Wenn ja, halten Sie sich einfach an die gleiche Struktur. Wenn nicht, schlage ich vor, sie von hier an zu verbessern.
In den Schritten vor der Migration am Anfang dieses Beitrags habe ich Ihnen gesagt, dass Sie eine Liste Ihrer Joomla-Site-URLs erstellen sollten. Dies kommt nur ins Spiel, wenn Ihre alte Website eine gute Menge an Verkehr und/oder viele Backlinks zu ihr hatte.
Wenn Ihre Website viele Besucher erhalten hat und Sie planen, Ihre Permalink-Struktur zu ändern, werden Sie Umleitungen zu den URLs Ihrer neuen Website einrichten wollen.
Dazu werden Sie das Redirection-Plugin verwenden.
Wenn Ihre alte Website schlecht war und sehr wenig Verkehr hatte, brauchen Sie sich nicht einmal über Umleitungen Gedanken zu machen. Konzentrieren Sie sich einfach darauf, qualitativ hochwertige Besucher auf Ihre neue und verbesserte WordPress-Site zu locken.
Übergang von der Entwicklung zur Live-Site
Da Sie eine temporäre Domain erstellt haben, um Ihren gesamten Inhalt umzuziehen, müssen Sie nun alles in Ihre permanente Domain umziehen.
Wenn Sie zu einem neuen Webhosting-Dienst gewechselt haben, müssen Sie Ihre DNS-Einstellungen bei Ihrer Registrierungsstelle für Domainnamen aktualisieren. Wenn Sie nicht wissen, wie Sie dies tun können, googeln Sie einfach „DNS aktualisieren + Name Ihres Registrars“.
Sobald die Propagierung abgeschlossen ist, können Sie mit der Erstellung Ihrer Live-Site beginnen.
Dazu müssen Sie Folgendes tun:
- DNS aktualisieren, wenn Sie den Host gewechselt haben.
- Sichern Sie Ihre Entwicklungs-Site.
- Exportieren Sie die MySQL-Datenbanktabellen Ihrer Entwicklung.
- Laden Sie Ihre WordPress-Entwicklungs-Site hoch.
- Erstellen Sie eine MySQL-Datenbank für Ihre neue Site und notieren Sie sich alle Details, einschließlich Datenbankname, Benutzername und Kennwort. Sie werden sie später benötigen.
- Bearbeiten Sie Ihre wp.config-Datei so, dass sie die Details Ihrer neuen MySQL-Datenbank widerspiegelt.
- Importieren Sie die MySQL-Datenbanktabellen Ihrer Entwicklung in Ihre neue Datenbank.
Umleitung alter URLs (falls erforderlich)
Da Sie alle Ihre alten URLs aufgeschrieben haben, können Sie sie jetzt auf die entsprechenden URLs auf Ihrer WordPress-Site umleiten.
Laden Sie das Umleitungs-Plugin herunter, aktivieren Sie es und gehen Sie dann wie folgt vor:
- Geben Sie eine alte Seiten-/Post-URL in das Feld Quell-URL ein.
- Geben Sie die neue Seiten-/Post-URL in den Bereich Ziel-URL ein.
- Klicken Sie auf Umleitung hinzufügen.
- Wiederholen Sie den Vorgang bei Bedarf mit jeder Seite oder jedem Beitrag, die bzw. den Sie umleiten möchten.
Überprüfung und Korrektur Ihrer internen Links
Wenn Sie Ihre Permalink-Struktur während Ihres Umzugs von Joomla zu WordPress aktualisiert haben, ist es wichtig, dass Sie einen Blick auf die internen Links Ihrer Website werfen.
Gehen Sie alle Beiträge und Seiten durch und bearbeiten Sie alle Links zu anderen Inhalten auf Ihrer Website.
Wenn Sie lieber nicht jede Seite durchgehen und manuell posten möchten, kann Ihnen das Broken Link Checker-Plugin weiterhelfen. Installieren und aktivieren Sie es, dann lassen Sie es sein Ding machen.
Es sucht nach defekten Links in den Seiten, Beiträgen, Kommentaren und anderen Inhalten Ihrer Website.
Wenn Broken Link Checker defekte Links findet, zeigt es diese an zwei Stellen an:
In einem Broken Link Checker-Widget auf Ihrem WordPress-Dashboard
und unter Werkzeuge > Kaputte Links.
Es ermöglicht Ihnen sogar, defekte Links über seine Schnittstelle zu aktualisieren, anstatt zur Quelle navigieren zu müssen, um Änderungen vorzunehmen.
Sie können das Broken Link Checker-Plugin behalten, auch wenn Sie alle Ihre Links repariert haben, aber vielleicht möchten Sie es deaktivieren und nur ab und zu (z.B. einmal pro Monat oder so) einschalten, um nach defekten Links zu suchen.
In meinem Beitrag über die Migration von Wix zu WordPress habe ich empfohlen, dieses Plugin aktiviert zu lassen, aber ich hätte angeben sollen, dass man es ausschalten sollte, wenn man es nicht benutzt.
Es kann auch vollständig deinstalliert werden, nachdem Sie alle Ihre Links überprüft und repariert haben, und stattdessen ein Online-Tool wie den Online Broken Link Checker regelmäßig verwenden.
Plugins, die fortlaufende Überprüfungen durchführen, neigen dazu, Ihre Website wirklich zu verlangsamen, wie Tom Dupuis von Online Media Masters in seinem Beitrag über 35 Plugins erwähnt, die Ihre Website verlangsamen. Er schreibt großartige, ausführliche Anleitungen zur Optimierung von WordPress-Sites, also schauen Sie sich seinen Blog an.
Auch lesen: Drupal vs. WordPress Vergleich
Sicherstellen, dass alles funktioniert
Nachdem Ihre neue WordPress-Website eingerichtet ist und läuft, sollten Sie sicherstellen, dass alles ordnungsgemäß läuft.
Nur wenige Umzüge verlaufen völlig reibungslos. Ihre Website sollte mit all Ihren Inhalten problemlos geladen werden, aber es gibt wahrscheinlich noch einige Dinge, die Sie überprüfen oder korrigieren müssen. Gehen Sie alle Seiten und Beiträge durch und überprüfen Sie, ob es Probleme gibt.
Fazit
Der Umzug Ihrer Website von einem CMS zu einem anderen ist eine ziemlich eintönige Aufgabe, aber Es lohnt sich. Hoffentlich haben Ihnen die Ressourcen in dieser Anleitung dabei geholfen, Ihre Website von Joomla zu WordPress zu verschieben, ohne Ihnen ALLE Haare auszureißen.
Habe ich etwas verpasst? Gibt es etwas, das Sie hinzufügen möchten? Ich habe versucht, diesen Artikel so gründlich wie möglich zu gestalten, aber bitte lassen Sie mich wissen, wie er verbessert werden könnte.
Haben Sie Probleme mit der Migration Ihrer Website? Bitte hinterlassen Sie mir unten einen detaillierten Kommentar, und ich werde versuchen, Ihnen so gut wie möglich zu helfen… aber ich kann nicht garantieren, dass ich Ihr Problem beheben kann.