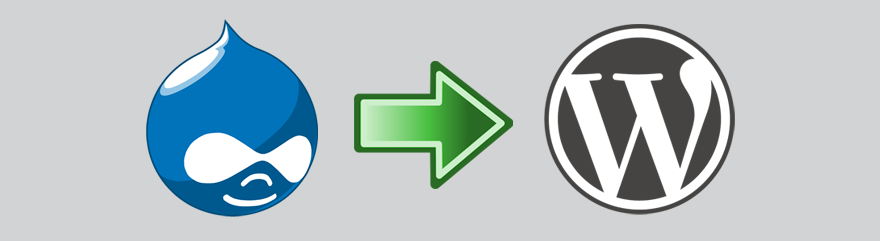Haben Sie eine mit Drupal erstellte Website, die Sie in selbst gehostete WordPress übertragen möchten? Obwohl Drupal ein großartiges Content-Management-System ist, möchten Sie vielleicht etwas Neues ausprobieren.
Es wird Ihnen mehr Möglichkeiten bieten, wenn es um kostenlose Themen und Plugins geht, und WordPress ist für Anfänger im Allgemeinen einfacher zu benutzen als Drupal. Folgen Sie dieser Schritt-für-Schritt-Anleitung, um Ihre Website schnell und einfach von Drupal zu WordPress zu migrieren.
Und wenn Sie sich immer noch fragen, welches CMS das absolut beste ist, hier ist eine ultimative Anleitung zur Auswahl der besten Blog-Software, die Sie jetzt wählen können.
Inhalt
Schritte vor der Migration
Bevor Sie einen Ihrer Inhalte verschieben, müssen Sie sich um einige Dinge kümmern. Lassen Sie uns anfangen, wollen wir?
Webhosting
Da Ihre aktuelle Website mit Drupal erstellt wurde, haben Sie bereits einen Hosting-Account. Es kann eine gute Idee sein, zu einem Host zu wechseln, der spezialisiertes WordPress Hosting anbietet.
Wenn Ihr aktueller Host schlecht ist, sollten Sie auf jeden Fall woanders hinziehen. Die Verwendung eines qualitativ hochwertigen Web-Hosts ist entscheidend für die Leistung Ihrer Website, daher sollten Sie NICHT den billigsten Web-Hosting-Anbieter wählen, den Sie finden können.
Ich empfehle SiteGround wärmstens und benutze es auch persönlich – ihre Dienstleistungen wurden mit Blick auf Schnelligkeit und Sicherheit entwickelt, und die Kunden- und technische Unterstützung, die sie bieten, ist konkurrenzlos.
Sehen Sie sich meinen SiteGround Hosting-Test an, um zu erfahren, was sie so großartig macht.
Auch lesen: Von Joomla zu WordPress umziehen
Einrichten einer temporären Domain
Sobald Sie herausgefunden haben, welchen Host Sie verwenden werden, können Sie eine temporäre Domäne einrichten. Es wird Ihnen als Ort dienen, um WordPress zu installieren und Ihre Inhalte von Drupal zu verschieben.
Wenn Sie sich nicht sicher sind, wie Sie eine temporäre Domäne erstellen können, wenden Sie sich an Ihren Host und bitten Sie ihn, Ihnen zu helfen. Herr Google wird es sicher auch wissen, so dass Sie nach „Temporäre Domain + Ihren Hostnamen einrichten“ suchen können.
Sobald Ihr gesamter Inhalt migriert ist, können Sie Ihre URL auf die permanente Domain (yoursuperdupersite.com) verweisen.
Erstellen einer Liste Ihrer aktuellen URLs
Ich weiß nicht, ob die URLs auf Ihrer Drupal-Website SEO-freundlich waren, aber wenn nicht, ist jetzt ein guter Zeitpunkt, sie zu verbessern. Halten Sie sie kurz und beschreibend – sie sollten genau erklären, worum es in dem Beitrag oder der Seite geht (z.B. www.mprstudio.com/joomla-wordpress-migration/).
Nur für den Fall, dass Sie Ihre Permalinks später in WordPress aktualisieren möchten, erstellen Sie eine Liste der URLs Ihrer aktuellen Drupal-Site.
Wenn Sie dies lieber nicht manuell tun möchten und Ihre Site eine Sitemap hat, können Sie alle Seiten- und Beitrags-URLs von dort aus kopieren und einfügen.
Es gibt auch einige Tools, mit denen Sie alle URLs einer bestimmten Website einfach erfassen können, darunter Screaming Frog SEO Spider.
Bitte beachten Sie: Wenn Ihre Website nicht viel Traffic generiert hat oder eine Menge Backlinks auf sie zeigt, brauchen Sie sich nicht einmal um die Einrichtung von Weiterleitungen zu kümmern. Konzentrieren Sie sich stattdessen auf die Verbesserung Ihrer WordPress-Site, und der Rest wird sich einstellen.
Installieren selbst gehosteter WordPress
Mit Ihrer temporären Domain sind Sie nun bereit, WordPress zu installieren und einzurichten. Sobald Sie die Migration abgeschlossen haben, können Sie Ihre Website von der temporären Domäne in die permanente Domäne umziehen (ich werde einen Link zu einer großartigen Ressource bereitstellen).
Auch lesen: Joomla vs. WordPress Vergleich
Migration von Drupal zu WordPress
Wenn WordPress installiert ist, können Sie mit der Migration fortfahren. In diesem Tutorial verwende ich die kostenlose Version von FG Drupal zu WordPress, aber es ist auch eine Premium-Version verfügbar.
Mit der Premium-Version des Plugins können Sie Custom Post Types, Postfelder und Taxonomien nach WordPress verschieben.
Die Unterschiede zwischen der kostenlosen und der kostenpflichtigen Version finden Sie hier.
Schritt #1: Installieren des FG Drupal zu WordPress-Plugins
Gehen Sie zu Plugins > Neues in Ihrem WordPress-Dashboard hinzufügen und suchen Sie nach FG Drupal in WordPress. Klicken Sie auf die Schaltfläche Jetzt installieren, und wenn es fertig ist, aktivieren Sie es.
Dieses Plugin ist sehr hilfreich und sollte das Verschieben Ihrer Inhalte sehr einfach machen.
Bitte beachten Sie: Wann immer Plugins (oder Online-Tools) verwendet werden, um Website-Migrationen zu automatisieren, können Probleme auftreten. Es besteht die Möglichkeit, dass Sie einige Ihrer Inhalte manuell verschieben oder sogar einige Dinge nach der Migration korrigieren müssen.
Auch lesen: Shopify vs WooCommerce: Was ist besser für deinen Shop?
Schritt #2: Erhalten der Details Ihrer Drupal-Datenbank
Nach der Installation und Aktivierung des Plugins müssen Sie Ihre Drupal-Datenbankparameter abrufen, mit denen Sie die Daten Ihrer Website in WordPress importieren können.
Sie benötigen die folgenden Details:
- Hostname
- Name der Datenbank
- Benutzername
- Kennwort
- Drupal-Tabellen-Präfix
Um diese Informationen zu erhalten, müssen Sie mit einem FTP-Client in Ihre Datei settings.php gehen. Ich persönlich benutze und empfehle FileZilla, aber es gibt viele andere, aus denen Sie wählen können.
Folgen Sie diesen Schritten, um Ihre Datenbankparameter zu erhalten:
Laden Sie den FTP-Client Ihrer Wahl herunter und installieren Sie ihn.
Gehen Sie in das Standardverzeichnis Ihrer Website.
Öffnen Sie die Datei settings.php.
Kopieren Sie den Hostnamen, den Datenbanknamen, den Benutzernamen, das Passwort und den Drupal-Tabellen-Präfix.
Fügen Sie die Datei in eine Textdatei ein und speichern Sie sie für später.
Schritt #3: Drupal-Inhalt in WordPress importieren
Die Übertragung Ihrer Website von Drupal nach WordPress ist dem Prozess der Migration von Joomla nach WordPress sehr ähnlich, den ich in einem früheren Beitrag behandelt habe.
Sie können nun damit beginnen, den Inhalt Ihrer Website zu übertragen.
Klicken Sie in Ihrem WordPress-Dashboard in der linken Sidebar auf Tools > Importieren.
Es gibt eine Vielzahl von Import-Tools, die standardmäßig in WordPress enthalten sind, aber nicht für Drupal. Da wir das FG-Plugin für Drupal in WordPress in Schritt #1 installiert haben, ist es jetzt in der Tabelle enthalten.
Suchen Sie Drupal in der Tabelle und klicken Sie auf Run Importer darunter.
Dies führt Sie zu einer Seite, auf der Sie alle Optionen für die Migration Ihrer Daten einstellen können.
In der Nähe des oberen Randes sehen Sie eine Schaltfläche mit der Aufschrift Empty WordPress content. Wenn Sie Seiten, Beiträge, Anhänge, Menüs, Kategorien, Tags, benutzerdefinierte Beiträge oder Taxonomien, Benutzer und Kommentare erstellt haben, können Sie diese durch Klicken auf die Schaltfläche löschen.
Sie können nach Abschluss des Migrationsprozesses verschiedene Themen zu Ihrer Website hinzufügen, aber verwenden Sie vorerst einfach das WordPress-Standardthema.
Es ist am besten, eine völlig leere Installation für die Migration zu haben. Falls Sie aus irgendeinem seltsamen Grund bereits Inhalte zu Ihrer Website hinzugefügt haben, sichern Sie diese, bevor Sie auf die Schaltfläche WordPress-Inhalt leeren klicken.
Geben Sie im Abschnitt Parameter der Drupal-Website die URL Ihrer Live-Drupal-Website ein. Diese wird verwendet, um Medienelemente von Ihrer aktuellen Website abzurufen.
Unter dem Abschnitt Drupal-Datenbank-Parameter müssen Sie die Informationen über Ihre alte Datenbank einfügen, die Sie aus Ihrer Datei settings.php kopiert haben.
Auch hier benötigen Sie die folgenden Details:
- Hostname
- Name der Datenbank
- Benutzername
- Kennwort
- Drupal-Tabellen-Präfix
Nachdem Sie die Details eingegeben haben, können Sie auf Datenbankverbindung testen klicken, um sicherzustellen, dass Es funktioniert.
Kommen wir nun zum Abschnitt Verhalten. Hier sollten Sie die Elemente angeben, die Sie zusätzlich zu Ihren Drupal-Beiträgen und -Seiten importieren möchten.
Importieren Zusammenfassung
Hier können Sie angeben, wohin Sie Ihre Beitragszusammenfassungen importieren möchten. Wahrscheinlich können Sie die Standardeinstellung „zum Inhalt“ belassen.
Medien
Es wird Ihnen eine breite Palette von Optionen für den Import von Medienartikeln angeboten. Wenn Sie möchten, können Sie sich sogar dafür entscheiden, den Medienimport komplett zu überspringen, was den Migrationsprozess beschleunigen wird.
Option 1: Manuell
Wenn Sie Ihre Web-Bilder vollständig optimieren möchten, empfehle ich Ihnen, alles manuell von Ihrer Drupal-Website herunterzuladen.
Speichern Sie Ihre Medienelemente einfach, indem Sie sie in einen Ordner auf Ihrem Computer ziehen. Sie können auch „Bilder speichern unter“ verwenden, indem Sie mit der rechten Maustaste auf PC klicken oder mit der rechten Maustaste auf Apple klicken.
Mit allen Bildern auf Ihrem Computer können Sie dann die Größe an Ihr neues Thema anpassen, ihnen beschreibende Dateinamen geben (z.B. richtig benannte Datei.png) und sicherstellen, dass sie für das Web bereit sind.
Option 2: Automatisiert
Ist Ihre Drupal-Site riesig, mit einem Haufen von Seiten und Beiträgen? Wenn ja, werden Sie Ihre Bilder wahrscheinlich nicht manuell speichern und einfügen wollen. In diesem Fall können Sie alle Ihre Medienelemente während der Migration importieren.
Profi-Tipp: Welche Methode Sie auch immer verwenden, ich empfehle die Verwendung eines Bildoptimierungs-Plugins, um die Größe Ihrer Bilddateien zu reduzieren.
Ich persönlich benutze EWWW Image Optimizer, habe aber auch gute Dinge über Imagify Image Optimizer gehört. Mit Imagify können Sie jeden Monat 25 MB an Bildern kostenlos optimieren und bietet auch kostenpflichtige Angebote.
Wenn Sie alles richtig konfiguriert haben, können Sie auf die Schaltfläche Start / Fortsetzen des Imports klicken und die Migration starten.
Mit dem Balken unten auf der Seite können Sie den Fortschritt der Migration verfolgen, und alle Probleme mit dem Import werden in der Log-Box angezeigt.
Tipp: Möglicherweise möchten Sie die meisten Elemente deaktiviert lassen, damit Sie mehr Kontrolle über alles haben.
Es hat sich in vielen Fällen als besser erwiesen, viele der Migrationsaufgaben manuell durchzuführen, sobald ich ein Thema ausgewählt habe. Jede Site ist anders, und Sie werden die Dinge an das Layout Ihrer Site anpassen wollen.
Sobald das Plugin sein Ding macht, sind Sie mit der Migration fertig. Juhu!!!
Sind Sie zufrieden? Ich wette, das sind Sie… aber halten Sie sich fest, Sie haben noch etwas Arbeit vor sich.
Auch lesen: Wix vs WordPress
Schritte nach der Migration
Nun, da Ihr Inhalt in WordPress verschoben wurde, können Sie mit den Schritten nach der Migration fortfahren.
Auswählen eines Themas
Sie haben Ihre Website erfolgreich auf ein neues CMS umgestellt und sind nun bereit, ein neues Thema auszuwählen. Sie können dieselbe Vorlage, die Sie bei Drupal verwendet haben, nur dann verwenden, wenn Sie einen Entwickler für die Erstellung eines benutzerdefinierten Themas bezahlen.
Es gibt Tausende von kostenlosen Themen im WordPress-Themenverzeichnis sowie Premium-Themen von verschiedenen Online-Marktplätzen und Einzelanbietern.
Schauen Sie sich um, und Sie werden sicherlich ein Thema finden, das zu Ihrer Website passt. Achten Sie bei der Suche nach einem Thema darauf, ein Thema zu wählen, das mit Blick auf die Qualität erstellt wurde.
Es gibt eine Tonne schlecht kodierter, aufgeblähter Themen, die Sie um jeden Preis vermeiden möchten.
Das Thema, das Sie wählen, wird einen großen Einfluss auf die Gesamtleistung Ihrer Website haben, also stellen Sie sicher, dass Sie ein gutes Thema wählen.
Prüfen Sie Tests und Bewertungen jedes Themas, das Sie verwenden wollen, und Sie werden eine gute Idee haben, ob es sich lohnt, es zu installieren oder nicht.
Navigationsmenüs erstellen
Nachdem Sie Ihre Inhalte verschoben haben, müssen Sie einige Elemente neu erstellen, einschließlich aller Menüs, die Sie verwendet haben.
Es ist wichtig, dass Ihre Website ein gut strukturiertes Hauptmenü hat, damit Ihre Besucher leicht auf Ihrer Website navigieren und finden können, was sie suchen.
Es ist mit WordPress einfach, ein neues Menü zu erstellen. Gehen Sie einfach zu Erscheinungsbild > Menüs, geben Sie einen Namen für Ihr neues Menü ein und klicken Sie auf die Schaltfläche Menü speichern. Fügen Sie dann beliebige Seiten, Beiträge, benutzerdefinierte Links und andere Elemente hinzu.
Sobald Ihr neues Menü erstellt ist, können Sie angeben, wo es auf Ihrer Website erscheinen soll. Themen verwenden unterschiedliche Namen für das Hauptmenü, einschließlich Top Menu, Header Menu oder etwas ganz anderes.
Wählen Sie aus, wo Sie Ihr Menü anzeigen möchten, indem Sie das entsprechende Kästchen in den Menüeinstellungen (siehe Screenshot oben) oder in der Registerkarte Standorte verwalten (Screenshot unten) markieren.
Nachdem Sie entschieden haben, wo Ihr Menü angezeigt werden soll, vergessen Sie nicht, auf die Schaltfläche Änderungen speichern zu klicken. Schauen Sie sich nun Ihre Website an, um sicherzustellen, dass sich Ihr Navigationsmenü dort befindet, wo Sie es haben möchten.
Jedes Thema hat andere Standardmenüpositionen, also spielen Sie mit Ihren Menüs herum, bis Sie sie genau richtig platziert haben.
Einrichten von Kontaktformularen
Wenn Sie Kontaktformulare auf Ihrer Drupal-Website verwendet haben, müssen Sie diese ebenfalls neu erstellen. Es macht es den Leuten leicht, Sie zu kontaktieren, und Sie können es sogar für Newsletter-Anmeldungen oder andere Aufrufe zum Handeln (CTAs) verwenden.
Ich verwende das Kontaktformular 7 auf allen meinen Sites und empfehle es sehr. Sie können leicht Autoresponder für Ihre Formulare konfigurieren und Ihre Kontaktformulare mit einem zusätzlichen Plugin sogar mit MailChimp (und anderen E-Mail-Marketingplattformen) verbinden. Es macht es Ihnen leicht, Abonnenten zu Ihrer E-Mail-Liste hinzuzufügen.
Für Newsletter und andere Marketing-CTAs können Sie Formulare auch direkt in Ihrer E-Mail-Marketing-Software (MailChimp, GetResponse, AWeber, Infusionsoft usw.) erstellen und auf Ihrer Website einbetten.
Die folgenden Kontaktformular-Plugins sind ebenfalls eine gute Wahl:
- WP Forms
- Gravity Forms
- Ninja Forms
- Contact Form by BestWebSoft
Sobald Sie Kontaktformulare erstellen und Ihrer Website hinzufügen, sollten Sie überprüfen, ob sie ordnungsgemäß funktionieren. Füllen Sie alle Formulare mit Test-Informationen aus und stellen Sie sicher, dass Sie vollständig ausgefüllte Einsendungen erhalten.
Auch lesen: Von Squarespace nach WordPress umziehen – Komplettanleitung
Hinzufügen von Widgets
Ein Widget ist ein Inhaltsblock, der in die Seitenleiste, den Footer und andere Bereiche Ihrer Website eingefügt werden kann.
Sie können Widgets einfach unter Erscheinungsbild > Widgets und auch im Bereich Anpassen hinzufügen oder entfernen (zumindest bei den meisten Themen).
Im Folgenden finden Sie einige der Widgets, die Sie zu Ihrer Website hinzufügen können:
- Archive – fügt ein monatliches Archiv der Beiträge Ihrer Website hinzu.
- Audio – zeigt einen Audio-Player an.
- Kalender – zeigt die Posts Ihrer Website visuell in einem Kalender an.
- Kategorien – fügt eine Liste oder Dropdown-Liste von Kategorien hinzu.
- Kontaktdetails & Karten – zeigt Kontaktdetails und eine Karte an.
- Inhalt – fügt Text und/oder Bilder in einem flexiblen Raster hinzu.
- Benutzerdefiniertes HTML – zeigt HTML-Code an.
- Benutzerdefiniertes Menü – fügt ein benutzerdefiniertes Menü hinzu.
- Bild – zeigt ein Bild an.
- Meta – fügt Login-, RSS- und WordPress.org-Links hinzu.
- Seiten – zeigt eine Liste der Seiten Ihrer Website an.
- Posts – zeigt die Posts Ihrer Website in einem flexiblen Raster an.
- Neueste Kommentare – zeigt die neuesten Kommentare Ihrer Website an.
- Neueste Beiträge – zeigt eine Liste Ihrer neuesten Beiträge an.
- RSS – fügt eine Liste von Einträgen aus einem RSS- oder Atom-Feed hinzu.
- Suche – zeigt ein einfaches Suchformular für Ihre Website an.
- Tag Cloud – zeigt Ihre am häufigsten verwendeten Tags an.
- Text – wird verwendet, um Text oder HTML anzuzeigen.
- Video – zeigt ein Video aus Ihrer Medienbibliothek oder einer Video-Hosting-Site (z.B. YouTube, Vimeo usw.).
Zusätzlich zu den oben erwähnten haben bestimmte Themen auch ihre eigenen benutzerdefinierten Widgets.
Sobald Sie das von Ihnen gewählte Thema aktiviert haben und wissen, welche Funktionalität Ihre Website haben soll, können Sie Widgets hinzufügen, die Ihren spezifischen Bedürfnissen entsprechen.
Hinzufügen von Bildergalerien
Enthielt Ihre Drupal-Website Fotogalerien? Wenn ja, müssen Sie sie jetzt, nachdem Sie umgezogen sind, erstellen.
WordPress unterstützt Galerien nativ, aber sie sind nicht benutzerfreundlich und funktionieren nicht so gut.
Bestimmte Themen haben zusätzliche Galerie-Funktionalität eingebaut, aber Sie möchten vielleicht ein Plugin verwenden.
Es gibt eine Vielzahl kostenloser Galerie-Plugins, darunter NextGEN Gallery, das ich eine Zeit lang auf einer Reihe von Websites verwendet habe.
Kürzlich habe ich FooGallery ausprobiert und es gefällt mir bisher auch.
Ein paar andere Galerie-Plugins, die es wert sind, ausprobiert zu werden, sind die folgenden:
- Envira Gallery
- WP Canvas
- The Portfolio Gallery
Installieren von Plugins, die man unbedingt haben muss
Eine Sache, die WordPress so großartig macht, ist die Menge an Plugins, die Sie Ihrer Website für alle Arten von Funktionen hinzufügen können.
WordPress.org Plugin-Verzeichnis.
Wenn Sie Ihre WordPress-Site erstellen, können Sie die folgenden Plugins sofort installieren:
Yoast SEO – Ermöglicht es Ihnen, Ihre Website für eine optimierte On-Page-SEO zu konfigurieren.
Wordfence – Schützt Ihre Website wirksam vor böswilligen Aktivitäten.
W3 Total Cache – Hilft bei der Beschleunigung Ihrer Website, indem dynamische Seiten im Cache gespeichert werden, um statische Seiten zu bedienen.
BackWPup – Planen Sie auf einfache Weise partielle und vollständige Backups und speichern Sie diese in der Cloud (ich synchronisiere meine mit DropBox).
Wenn Sie mehr über diese Plugins und ihre unglaublichen Funktionen erfahren möchten, werfen Sie einen Blick auf meinen Beitrag 4 Must-Have Free WordPress Plugins.
Ein Ratschlag: Wenn Sie Ihrer neuen Website Plugins hinzufügen, seien Sie nicht verrückt und fügen Sie Tonnen von Plugins hinzu. Stellen Sie sicher, dass Sie nur die installieren, die Sie wirklich brauchen.
Bevor Sie ein Plugin installieren, lesen Sie einige Tests darüber und schauen Sie nach, wann es zuletzt aktualisiert wurde. Idealerweise möchten Sie Plugins verwenden, die aktiv gewartet werden.
Manchmal benötigen Sie ein Plugin nur vorübergehend (z.B. um eine bestimmte Aufgabe wie die Aktualisierung interner Links oder Datenbanktabellen durchzuführen). In diesen Fällen sollten Sie das Plugin installieren, die Aufgabe ausführen und das Plugin dann umgehend deaktivieren und löschen. Es macht keinen Sinn, Plugins zu behalten, die Sie nicht verwenden.
Aktualisieren Ihrer Permalink-Struktur
Sie möchten, dass Ihre neue Website vollständig optimiert ist, stellen Sie also sicher, dass Sie eine kurze und prägnante Permalink-Struktur verwenden.
Es ist möglich, dass Sie auf Ihrer alten Website bereits gute URLs verwendet haben. Falls ja, bravo… verwenden Sie einfach weiterhin dieselbe Struktur. Wenn nicht, ist jetzt ein guter Zeitpunkt, sie zu verbessern.
Bevor Sie Ihre Site migriert haben, habe ich Ihnen gesagt, Sie sollten eine Liste Ihrer Drupal-Site-URLs erstellen. Wenn Sie Ihre Permalinks aktualisieren und Ihre Website eine gute Menge an Traffic erhalten hat, ist es eine gute Idee, Umleitungen auf die URLs Ihrer neuen Website einzurichten.
Sie können dies mit Hilfe des Redirection-Plugins tun.
Wenn Ihre alte Website schrecklich war und sehr wenig Verkehr erhalten hat, sollten Sie nicht einmal Zeit damit verbringen, Umleitungen zu erstellen. Konzentrieren Sie sich stattdessen darauf, qualitativ hochwertige Besucher auf Ihre neue und verbesserte WordPress-Site zu locken.
Auch lesen: Drupal vs. WordPress Vergleich
Stellen Sie Ihre Website live
Nun müssen Sie Ihren gesamten Inhalt von Ihrer temporären Domäne (die Sie zur Installation von WordPress für die Migration erstellt haben) in Ihre permanente Domäne umziehen.
Wenn Sie die Webhosts gewechselt haben, müssen Sie Ihre DNS-Einstellungen bei Ihrer Registrierungsstelle für Domainnamen aktualisieren. Wenn Sie nicht wissen, wie Sie dies tun können, googeln Sie einfach „update DNS + Name Ihres Registrars“ oder wenden Sie sich an den technischen Support.
Sobald sich Ihre Website vollständig verbreitet, können Sie Ihre Live-Site erstellen.
Befolgen Sie diese Schritte:
- Aktualisieren Sie DNS, wenn Sie den Webhoster gewechselt haben.
- Erstellen Sie ein Backup Ihrer Entwicklungs-Site.
- Exportieren Sie die MySQL-Datenbanktabellen Ihrer Entwicklungs-Site.
- Laden Sie Ihre Entwicklungs-Site hoch.
- Erstellen Sie eine neue MySQL-Datenbank und notieren Sie sich alle Details, einschließlich Datenbankname, Benutzername und Passwort.
- Bearbeiten Sie Ihre Datei wp.config so, dass sie Ihre neuen MySQL-Datenbankdetails widerspiegelt (fügen Sie den Datenbanknamen, Benutzernamen und das Passwort hinzu, die Sie in Schritt 5 gespeichert haben).
- Importieren Sie die MySQL-Datenbanktabellen Ihrer Entwicklung in Ihre neue Datenbank.
Umleitung alter URLs (falls erforderlich
Mit Ihren alten Drupal-Site-URLs können Sie sie jetzt auf ihre Entsprechung auf Ihrer WordPress-Website umleiten.
Laden Sie das Umleitungs-Plugin herunter und aktivieren Sie es. Folgen Sie diesen einfachen Schritten:
- Geben Sie die alte Seiten-/Post-URL in den Bereich Quell-URL ein.
- Schreiben Sie die neue Seiten-/Post-URL in den Bereich Ziel-URL.
- Klicken Sie auf die Schaltfläche Add Redirection.
- Wiederholen Sie diesen Vorgang bei Bedarf mit allen Seiten/Posts, die Sie umleiten möchten.
Überprüfen und reparieren Sie Ihre internen Links
Wenn Sie zufällig Ihre Permalink-Struktur während des Umzugs von Drupal zu WordPress aktualisiert haben, müssen Sie einen Blick auf die internen Links Ihrer Website werfen.
Gehen Sie durch jede Seite und jeden Beitrag, um alle Links zu anderen Inhalten auf Ihrer Website zu bearbeiten.
Haben Sie keine Lust, alles manuell durchzugehen? Das Broken Link Checker-Plugin wird Ihnen dabei helfen. Installieren und aktivieren Sie es, dann lassen Sie es seine Magie wirken.
Es sucht nach defekten Links in den Seiten, Beiträgen, Kommentaren und anderen Inhalten Ihrer Website.
Wenn Broken Link Checker defekte Links findet, zeigt Es diese an zwei Stellen an:
Auf Ihrem WordPress-Dashboard in einem Broken Link Checker-Widget
und auch unter Werkzeuge > Broken Links.
Es ist einfach, defekte Links über seine Schnittstelle zu aktualisieren, anstatt zur Quelle navigieren zu müssen, um sie alle zu reparieren.
Sie können dieses Plugin auch nach der Aktualisierung all Ihrer Links behalten, aber es ist besser, wenn Sie es deinstallieren und stattdessen ein Online-Tool wie Online Broken Link Checker verwenden.
Wenn Sie darauf bestehen, das Broken Link Checker-Plugin beizubehalten, stellen Sie sicher, dass Sie es die meiste Zeit deaktiviert lassen. Es sollte nur periodisch aktiviert werden, um nach defekten Links zu suchen (einmal pro Monat sollte in Ordnung sein).
Sicherstellen, dass alles funktioniert
Sobald Ihre WordPress-Site eingerichtet ist und läuft, sollten Sie sicherstellen, dass alles korrekt funktioniert.
Bei einer Website-Migration besteht immer die Möglichkeit, dass etwas schief gelaufen ist. Durchsuchen Sie alle Ihre Seiten und Beiträge, um sicherzustellen, dass es keine Probleme gibt.
Schlussfolgerung
Der Umzug Ihrer Website von einem Content-Management-System (CMS) in ein anderes ist eine ziemliche Aufgabe, aber Es lohnt sich. Ich hoffe, dass diese Schritt-für-Schritt-Anleitung Ihnen geholfen hat, die Migration von Drupal zu WordPress einfach und schnell durchzuführen.
Habe ich etwas verpasst? Möchten Sie diesen Beitrag ergänzen? Ich bin bestrebt, alle meine Tutorials so gründlich wie möglich zu gestalten, also lassen Sie mich bitte wissen, wie es verbessert werden könnte.
Wenn Sie Probleme bei der Migration Ihrer Website haben, hinterlassen Sie mir unten einen detaillierten Kommentar, und ich werde versuchen, Ihnen zu helfen. Es gibt keine Garantie, dass ich Ihr Problem lösen werde, aber ich werde versuchen, Ihnen zu helfen.